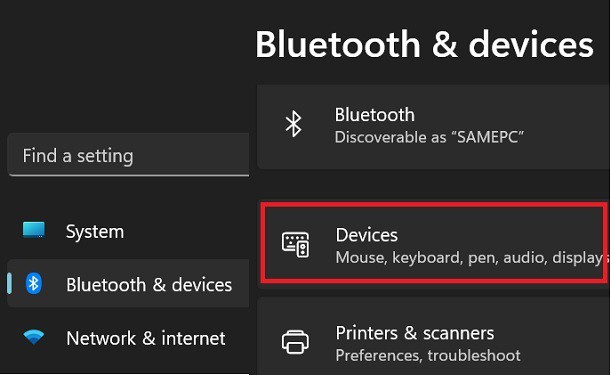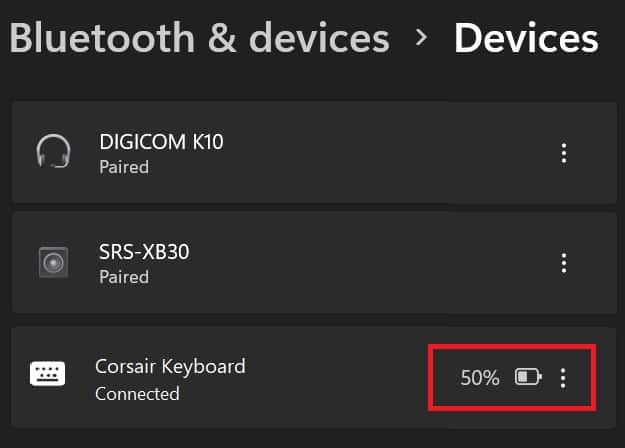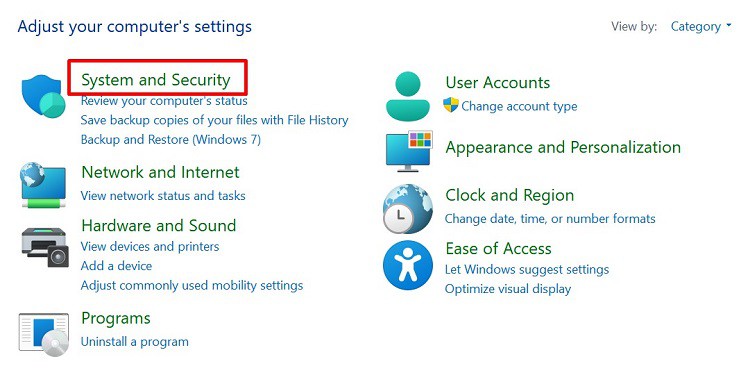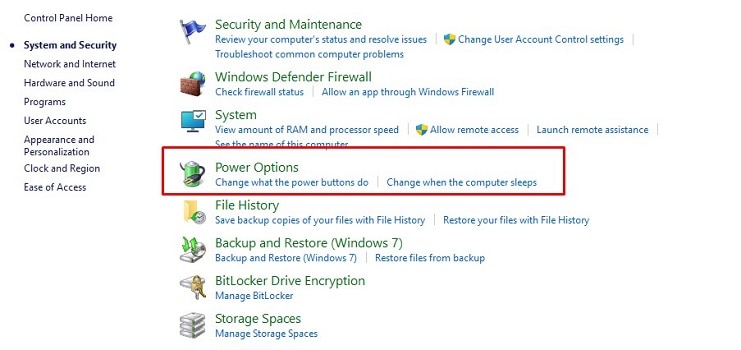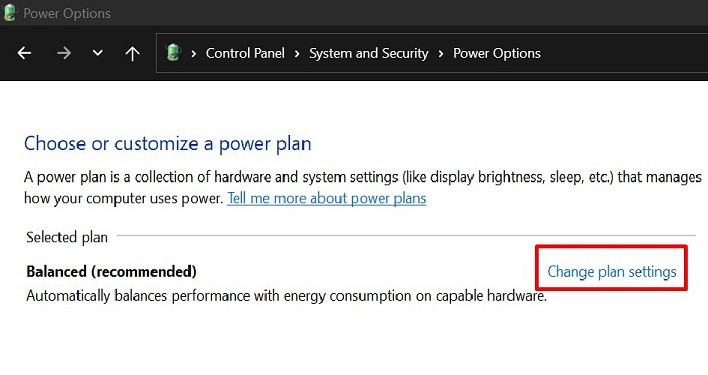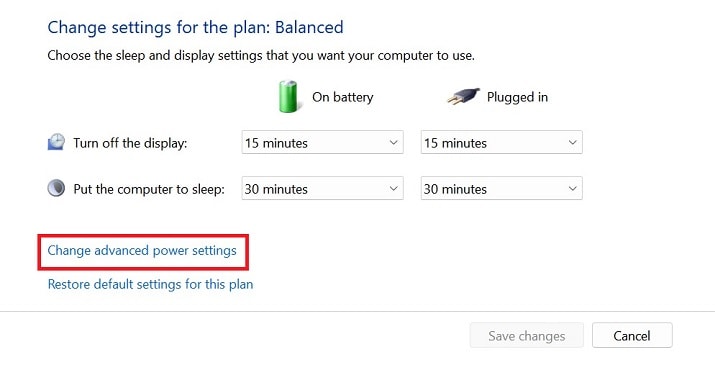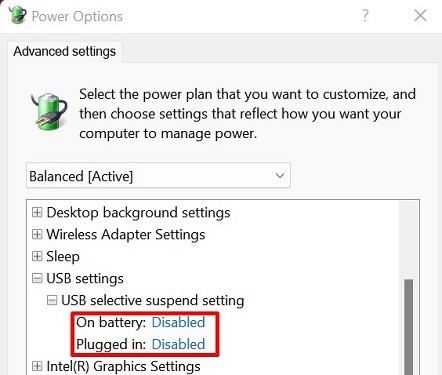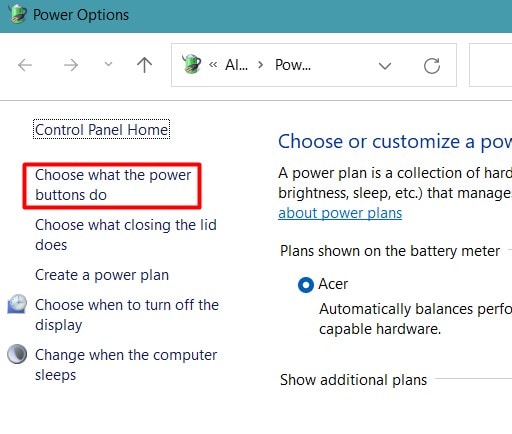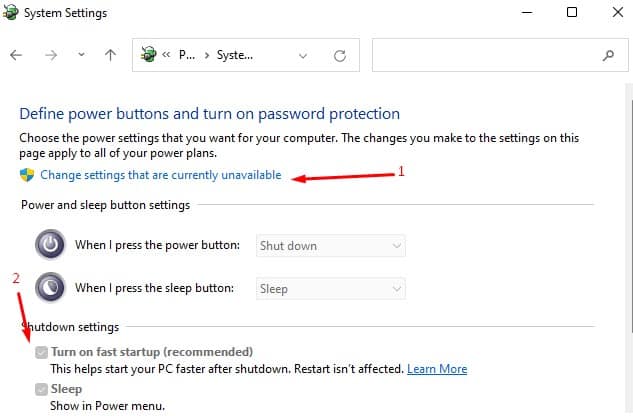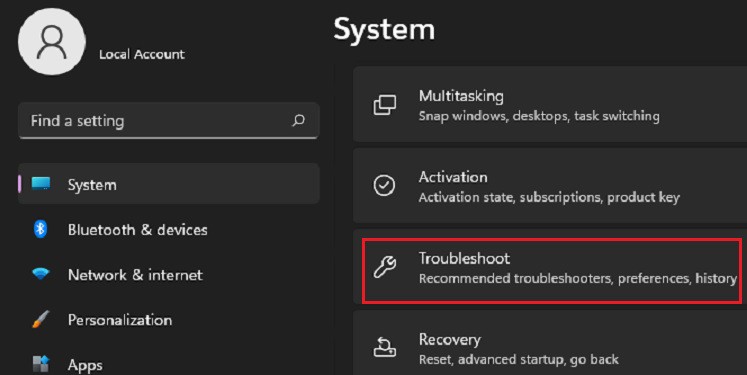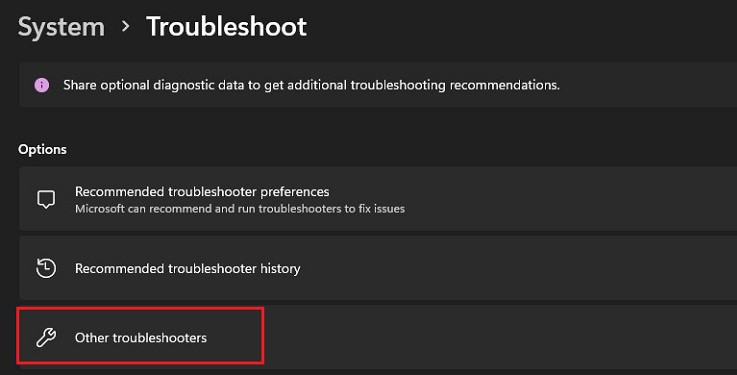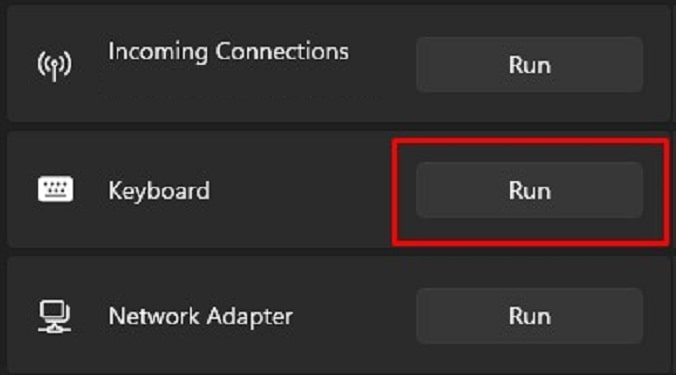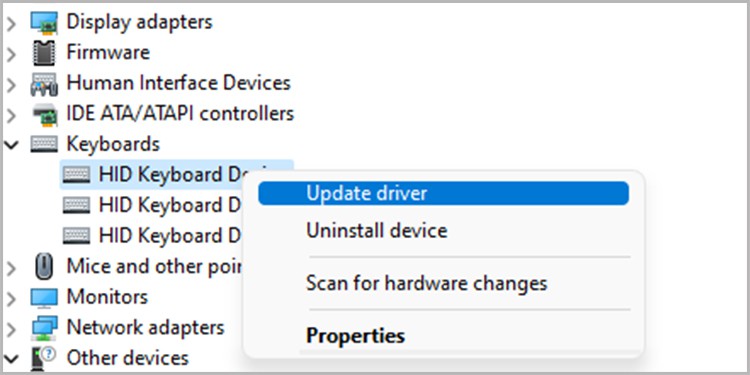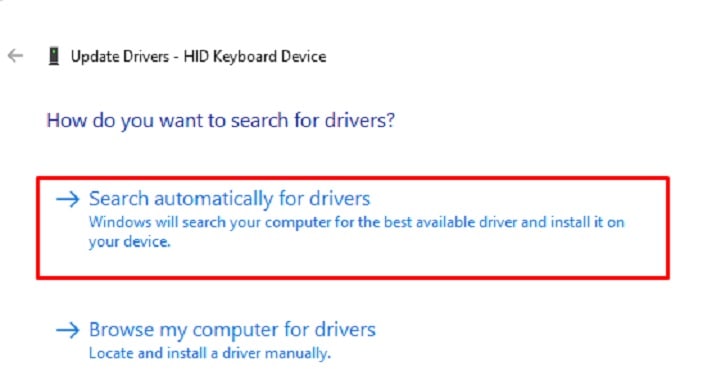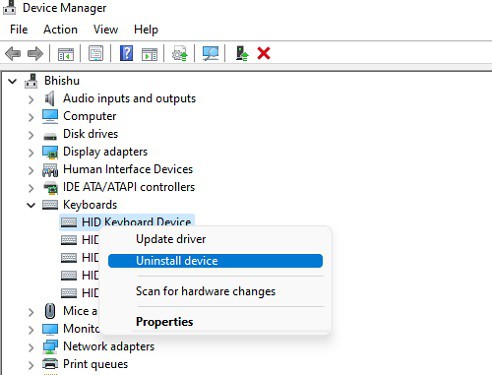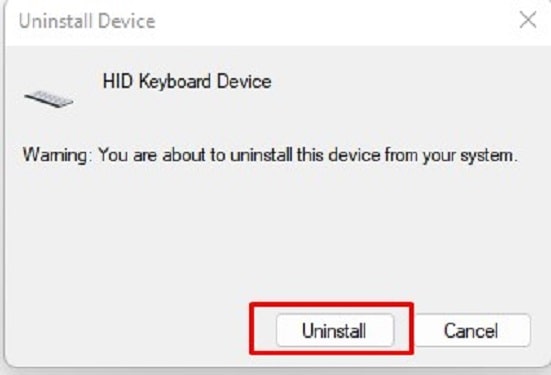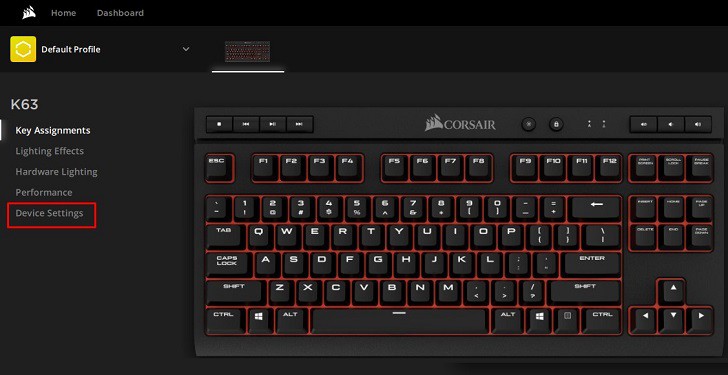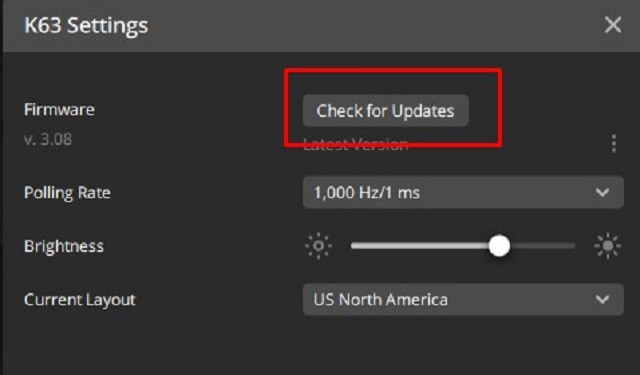Reportedly, some users have experienced lighting issues, while others claim that their Corsair keyboard has become unresponsive. Moreover, few claim that their keyboard doesn’t work temporarily after booting Windows or a particular key like the Esc key stops working. Well, these problems can arise due to both hardware and driver issues. So, you might need to tweak a few settings or perform a few hardware fixes to solve the problem. Now, without further delay, let’s jump into why is your Corsair keyboard not working and its possible solutions.
Why is the Corsair Keyboard Not Working?
11 Ways to Solve Corsair Keyboard Not Working
The reason behind the malfunction of your Corsair keyboard can depend on your model. If it’s wireless, there may be issues with your battery or wireless connection. On the other hand, the USB keyboards do not function well due to cable breakage or poor connection on the port. No matter the type of Corsair keyboard you’re using, your driver or even the operating system could create an issue. So, before moving on with the major fixes, we recommend updating your Windows first. Often, this resolves any underlying issues or bugs with your Corsair keyboard. If the Windows update didn’t work, follow the below fixes one by one, as one of them should make your Corsair keyboard function well.
Check Keyboard Connection
Firstly, confirming that the Corsair keyboard is successfully connected to the dedicated laptop or CPU ports is important. Well, most modern Corsair keyboards come with USB cables. So, you need to check whether the connection is tight in the USB port. Also, examine whether any part of the cable is broken. Furthermore, internal damage to ports can also create issues with your keyboard’s functionality. So, connecting the cable to another port may solve your issue. For a wireless Corsair keyboard, you must ensure that the USB dongle has been properly inserted into the port. Well, if you lose this small wireless connector, you’ll have to replace it with a new one.
Check Batteries or Charge in Wireless Keyboard
Speaking more about the wireless Corsair keyboards, some may have a charging port, while some work on external batteries. So, it’s pretty obvious that a low charge or deteriorated battery won’t help you run the keyboard. Interestingly, most keyboards connected via Bluetooth have a charging facility. Moreover, you can even check your battery percentage within the Windows Settings: But, if your keyboard runs with AA or AAA batteries, you’ll need to check whether they have been connected well. Sometimes, removing and reinserting batteries may also solve your Corsair keyboard that’s not working. But, if it doesn’t, it’s probably because the batteries are dead and you need to replace them.
Perform Keyboard Reset
If your Corsair keyboard isn’t responding well, the best method is to perform a keyboard reset. Well, resetting is different for wired and wireless keyboards. In this section, we will cover both of them.
On Wireless Corsair Keyboard
If you possess a wireless Corsair keyboard, here’s how you can reset it:
On Wired Corsair Keyboard
In a wired Corsair keyboard, resetting depends on your model. Here, we have included simple steps that should work on most models:
Ensure the Lock Button is Turned Off
The lock button present with the media keys on a Corsair keyboard is meant to disable the Windows key on your computer. Generally, this is done to prevent accidental clicks while playing games. However, the lock button shouldn’t tamper with the other keys. So, this fix is for those users whose Windows key isn’t working. If the LED on the lock button is glowing, know that it is turned on. To turn it off, all you have to do is press the lock button with the lock icon imprinted on it. Now, this should make your Windows key work again.
Disable the USB Selective Suspend Setting
When the USB selective suspend setting is enabled, the hub driver suspends a particular port to reduce power consumption. So, when Windows boots, the hub driver might disable the port your keyboard is connected to. Hence, some users face temporary issues with their Corsair keyboard. Thus, we recommend disabling the feature:
Disable Fast Startup
Basically, enabling the fast startup settings will send your computer to hibernate instead of shutting it down. So, if your PC doesn’t shut down, the important system updates, including keyboard bugs and fixes, won’t happen. Clearly, this will create serious issues with your input device, sometimes stopping it from working. The only way to prevent this problem is to disable the fast startup option, and here’s the correct way to do it on Windows 11:
Run the Dedicated Keyboard Troubleshooter
Windows has a dedicated troubleshooter that also solves your Corsair keyboard bugs and sets them to default. This way, anything stopping you from using the device will be resolved. Here’s how you can successfully run the keyboard troubleshooter on Windows 11:
Fix Hardware Issues
If there’s dust and grime stuck within the keys, you may need to clean your mechanical keyboard. Also, if you have spilled any liquid, there’s a possibility that your keyboard might short-circuit. Before that happens, here’s what you need to do: If the cleaning procedure didn’t work, you’d need to desolder your Corsair keyboard to fix the internal issues:
Update Keyboard Driver From Device Manager
If it’s not due to hardware problems, it’s probably because of an outdated keyboard driver. So, here’s how you can update it:
Uninstall and Install Keyboard Device Again
If updating the Corsair keyboard driver doesn’t work, you can try uninstalling it. Follow the below steps to do just that:
Update Corsair Keyboard Firmware Using iCUE Software
If none of the fixes worked for you, there’s probably a problem within your Corsair keyboard firmware. Interestingly, you can download the iCUE software from the manufacturer’s official site. This program doesn’t just assist you in updating the firmware but also helps tweak several settings, like changing RGB and increasing polling rate. Once you download the software, follow the steps below to update the firmware. For demonstration purposes, we have used the Corsair Gaming K63 Keyboard: