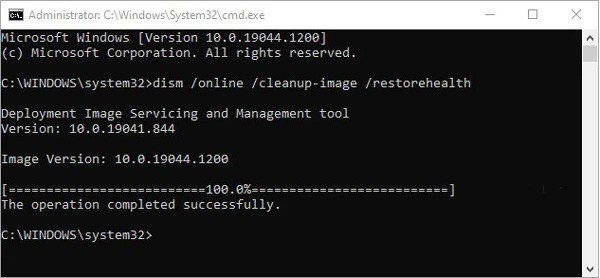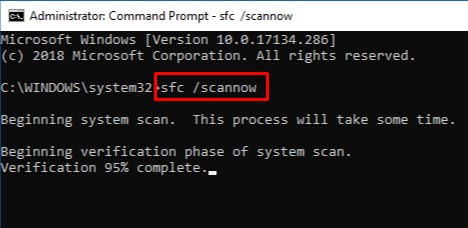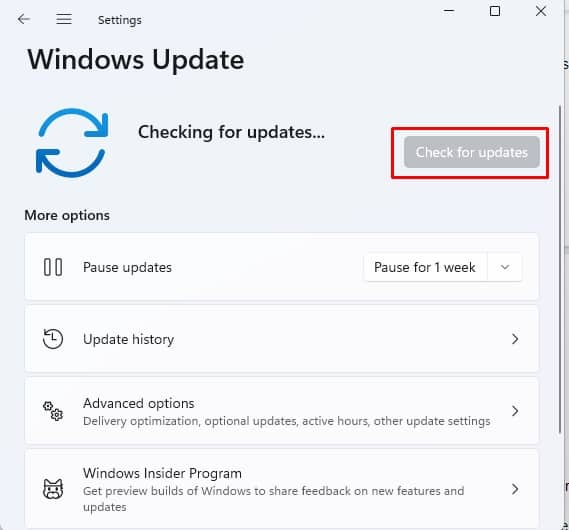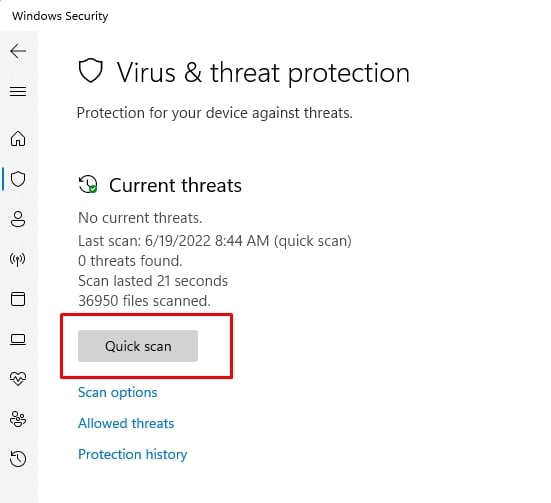Once your computer crashes into a BSOD screen, you suddenly lose your current session, including every unsaved work. If you do not rectify the underlying cause, it might lead to bigger problems in the future. So we have created this article to help you solve this error.
What Causes Driver Overran Stack Buffer Error?
How to Fix Driver Overran Stack Buffer Error?
Since the probable causes for this particular issue are either faulty hardware or driver, we need to focus on identifying the exact hardware or driver that is causing stack buffer overflow. Please follow the fixes below in sequence until you are able to solve the problem
Run SFC and DISM
Windows system files include generic device drivers along with other critical files. You can scan and repair any corrupt system files responsible for this BSOD by using SFC and DISM. System File Checker (SFC) is a Windows utility that allows users to scan for and repair corrupted system files. It can replace these files from the DLL cache. However, if the DLL cache is itself corrupted, you will need to run the Deploy Image Service and Management (DISM) tool. It downloads the required files through Windows updates. You will, however, need to connect to the internet to use DISM. This should fix most of your problems with a damaged or corrupted system file. Thus, if a system file is what caused your BSOD problems, that should also be gone now.
Disconnect Peripherals
Did you encounter BSOD problems soon after installing a new peripheral (mouse, keyboard, webcam, etc.)? Often the solution to a complicated problem can be relatively simple. Try unplugging the new peripheral and using the computer normally. If your device is brand new, go through this process for each peripheral one by one. If you don’t get BSOD problems when your peripheral is disconnected, but the problem comes back when you reconnect it, then the culprit is most likely that device. Your possible solutions are to uninstall or update device drivers. You can also try to roll back the drivers if you’ve recently installed an update. Lastly, you can also contact the manufacturer, letting them know of the issue.
To Rollback Driver
If your diagnosis did not point to any peripheral as the cause of the issue, then please move on to the next fix on this list.
Update Your Windows
Windows update usually updates system files to the latest version automatically. However, it is possible that your last Windows update might have missed a critical driver update, leading to issues with the driver causing stack buffer overflow. You can fix this by checking for the latest Windows update, and applying the update if it’s available.
Run the Windows Troubleshooter
Windows Troubleshooter is a tool that you can employ to diagnose and rectify your BSOD issues. The Troubleshooter can read the bugcheck codes generated by a BSOD event, enabling it to identify the problem and present you with available solutions. However, even though the Troubleshooter is a built-in tool to diagnose issues related to the BSOD, you will need to launch the online version of it. To do this, please go to the Microsoft support page and follow the step-by-step instructions provided there.
Disable Fast Startup
The Fast Startup feature of newer versions of Windows lets your computer boot up demonstrably much faster than earlier versions of Windows (Win 7 and earlier). The caveat is that, when you shut down your computer and reboot it, your machine does not really cold boot. Instead, the states of kernel and drivers are saved onto the disk and reloaded in the exact state as they were before shutdown when you boot up again. This means that the state of device drivers are also reloaded into memory without refreshing them, which can lead to the driver overrunning the stack buffer and causing a BSOD.
Perform a Clean Boot
Since you’ve already run SFC and DISM tools, system drivers and services can be excluded from the list of potential causes leading to the issue. You can diagnose if any third-party services are causing the issue by performing a clean boot of your system. What this means is that you will disable third-party startups (the ones not provided by Microsoft).
Scan for Malware or Viruses
After your system has recovered from the BSOD, you can review the dump file that the crash generated. Look for the BugCheck code in the minidump file and see if you can find BUGCHECK_CODE: f7 somewhere in it. This code is flagged when the BSOD occurs due to an errant driver or a possible malware infection. Run an antivirus and malware scan to detect and fix any virus or malware that might be infecting the system.
Run Windows Memory Diagnostic Tool
A faulty memory module is another possible reason why your Windows keeps crashing into a “Driver Overran Stack Buffer” BSOD issue. Faulty memory can cause random memory corruptions to occur, which leads to system instability and crashes. In such cases, you will need to replace the faulty memory module with a new one. To check if your BSOD issues are being caused by faulty memory, you can run the Windows Memory Diagnostic Tool.
Run Driver Verifier
Driver Verifier is a Windows utility that can be used to find the driver(s) that are the underlying causes of a BSOD. It stresses any faulty drivers such that the driver causes a BSOD. Then it generates a report with the driver that caused the crash. You should keep in mind, though, that it will not always find the faulty driver. However, most times, it is a pretty good way of narrowing down the problem. You will need to check if the verifier is running before proceeding further. To do so, If this returns a list of drivers, then the verifier is running. If for some reason, the verifier is not returning a list of drivers, then you should try launching the Driver Verifier Manager again. Once you’ve made sure the verifier is running, please reboot the system and continue using it normally until it crashes into a BSOD. Please note that it might take days for you to see another BSOD, but worry not, and simply continue with the normal operation of your device. If the Driver Verifier Manager successfully identifies the problematic driver, update or uninstall it. If you’ve recently updated the faulty driver, you could try rolling back the driver. Once your driver problem has been resolved with the Driver Verifier Manager, you need to turn it off.
Launch the elevated command prompt and type in verifier /reset.
Perform a System Restore
If you have created a Restore Point somewhere in the past in your Windows PC, then you can use System Restore to restore your computer to a point before you started having Driver Overran Stack Buffer problems. Please follow the steps below to perform a system restore.
Reset Windows
If you’ve gone through all the fixes listed above without success, then it’s time to consider the possibility that there might be something wrong with your installation of Windows. In this case, let’s reset your Windows.
Where Can I Review a BSOD Dump File?
After a BSOD event has occurred, Windows, by default creates a minidump in the following folder: %windir%\Minidump. In addition, if your Windows has been configured to generate a full dump file, it is located at: %windir%\memory.dmp by default.
What is Windows Stopcode?
Whenever Windows crashes, it generates a hexadecimal code starting with 0x followed by a string of eight other characters. This code is the Windows stopcode and the 0x code is associated with the critical error in system memory that led to the crash. This way, identifying the cause of the problem becomes easier. You can find the stopcode displayed on the BSOD screen.