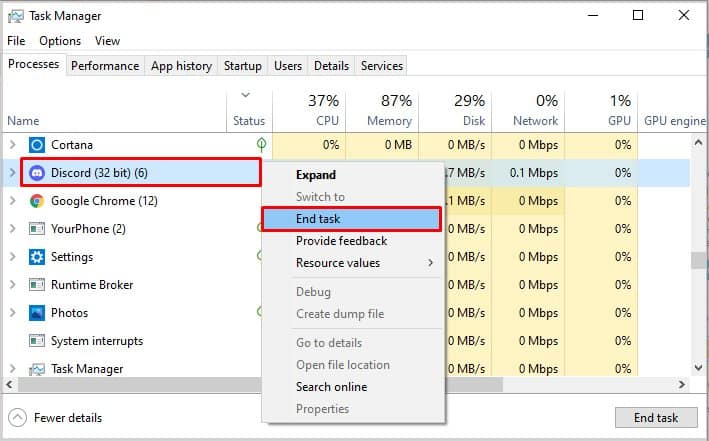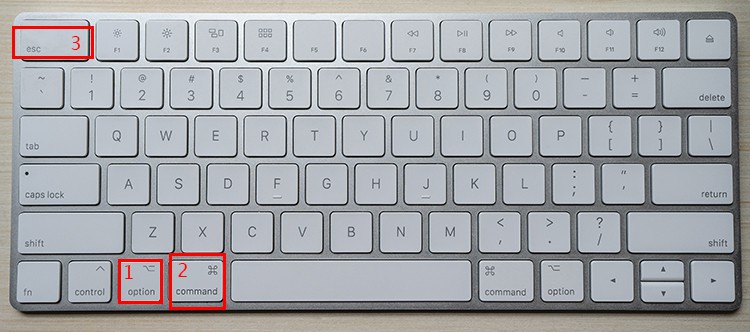Arrow key specially is quiet handy tool to shift through the rows and column. Granted, you still have mouse scrolls, but nothing can beat the arrow key. But recently, many users have reported that their arrow keys does not move cells or don’t work at all. Although this issue isn’t as big as it looks, it sure is a hassle. Fortunately, we have listed all the ways you could fix if your arrow key is not working on excel.
How to Fix Excel Arrow Keys Not Moving Cells?
There can be a list of reasons why the arrow keys may not be moving cells. For starters, your scroll lock may be on, or applications you’ve shared shortcuts with may be actively using your arrow keys. Regardless of the issue, here is how you can solve this issue on Microsoft Excel.
Check for Hardware Issues
It may be possible that your arrow keys may not be working after all. Exit the Excel application, and test if the arrow keys work in other applications. If the arrow keys don’t work, likely your keyboard has malfunctioned. This may be because of several reasons, from debris stuck under the keys to an outdated keyboard driver. Learn more about how you can fix a malfunctioning keyboard. If these fixes do not apply to you, consider replacing your keyboard.
Disable Scroll Lock
Most users accidentally enable their scroll lock through their keyboard. When you turn on the scroll lock, you’ll scroll through the sheet instead of moving through cells. Although this is an accessibility feature, we understand why it may confuse most new users. On Windows You can turn off this feature by hitting the Scroll Lock key on your keyboard. Additionally, you can ever use the on-screen keyboard to disable this key. Hit the keyboard shortcut, Windows + Ctrl + O key, to open the onscreen keyboard for Windows. You may also open this utility from the settings app. Follow these steps to enable the on-screen keyboard from the settings app on your PC: On Mac Although Mac does not have a dedicated key as a scroll lock, you may also use the combination of Fn + Shift + F12 to enable or disable the scroll lock. Like Windows, you can also use the on-screen keyboard to perform this action. Use the shortcut Option + ⌘ (Command) + F5 to open on-screen keyboard for Mac. Use these steps to open the on-screen keyboard from System Preferences:
Close Background Applications
You can share your keyboard shortcuts with certain applications on your PC. If these applications are actively running in the background, you will not be able to use certain keys. These applications may be actively using your arrow keys. Close all the applications running in your background and try using Excel again to see if the problem is solved. On Windows You can close these applications from the task manager. Follow these steps to close processes from the task manager: On Mac If you’re a Mac user, you’ll need to force quit applications to close them. Use Option + Command + Esc to open the window for force quit on your keyboard. Select the applications and click on the Force Quit button.
Disable COM Add-ins
Component Object Model (COM) Add-ins use the CommandBar button to perform certain actions. Although Add-ins are supposed to expand the functionality of your Sheets application, they might interfere with the regular functioning of the application. If you’ve encountered such problems while add-ins are enabled, you would want to disable them and try again. Follow these steps to disable COM Add-ins in Microsoft Excel.
Why is a Row Locked in Excel?
Another problem new Excel users might encounter is a frozen panel, row, or column. When you freeze a section, sheets will keep them visible while you scroll through sheets. If only a particular pane isn’t moving while you scroll through your sheets, you’ve likely selected the Freeze Panes option for Excel. This can be pretty annoying because as you scroll through your sheet, a particular section may block you from viewing other information. You may have either accidentally enabled this feature or forgotten about it. It is as easy to unfreeze them as it was to freeze them! Follow these steps to unfreeze the panes:
How Do I Enable Scrolling in Excel?
You can both vertically and horizontally scroll on Microsoft Excel. Although you could use the scroll bar to scroll through the sheet, you can also use the arrow keys. Use the arrow keys to scroll through the sheets, use the Scroll Lock key for Windows, and the combination of Fn + Shift + F12 on Mac.