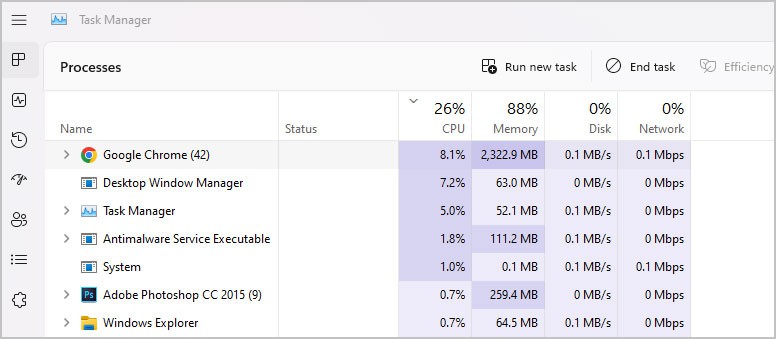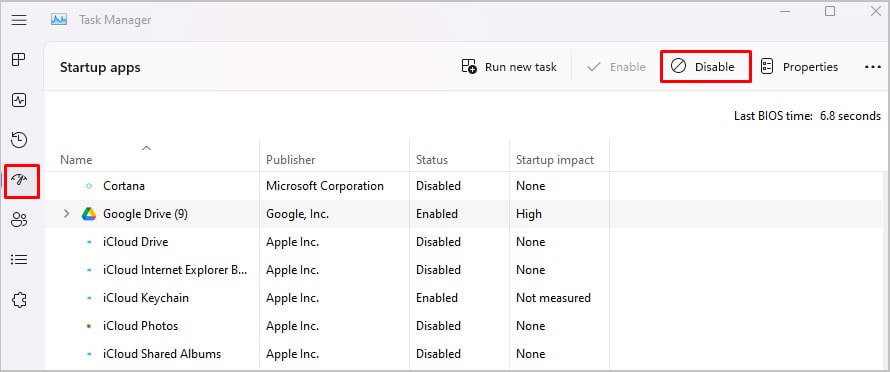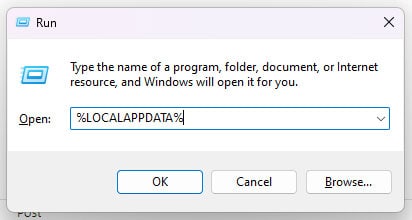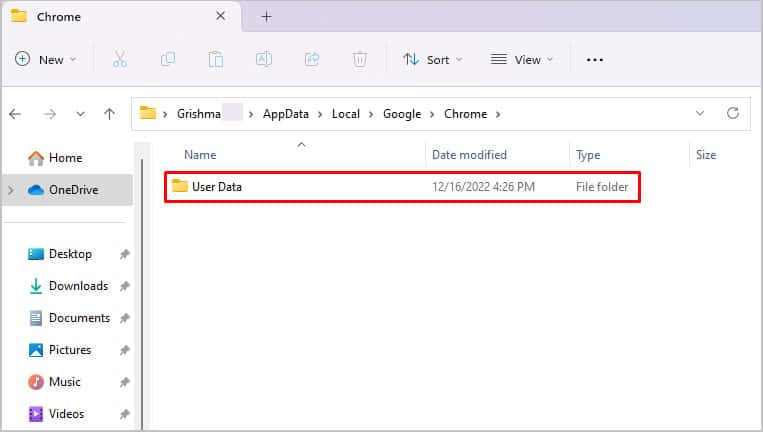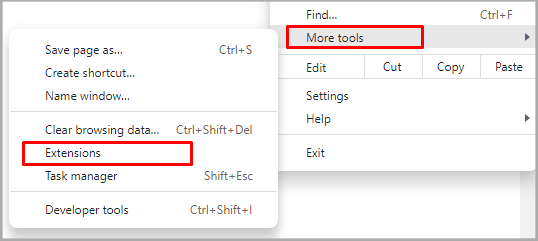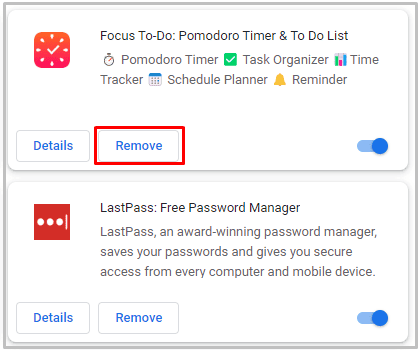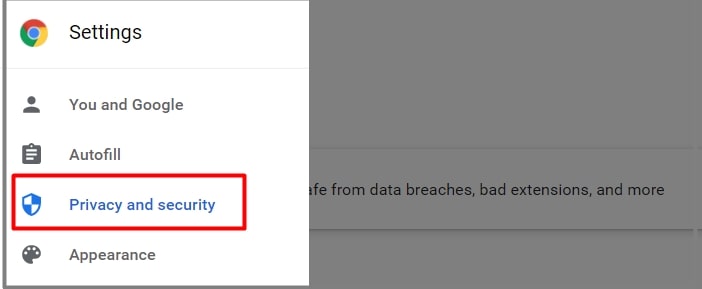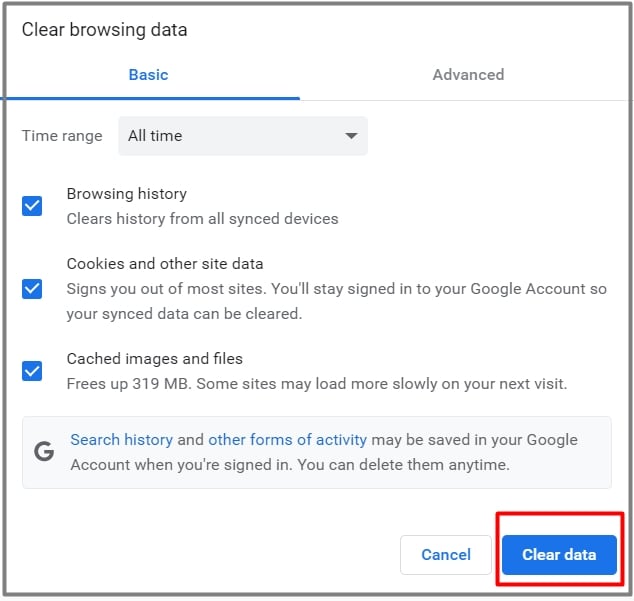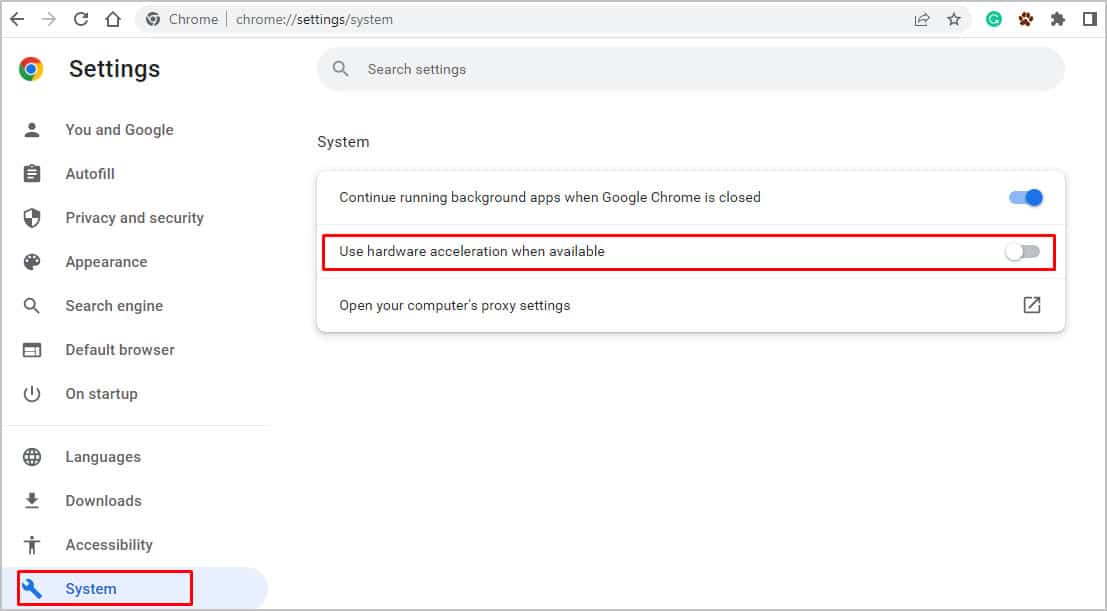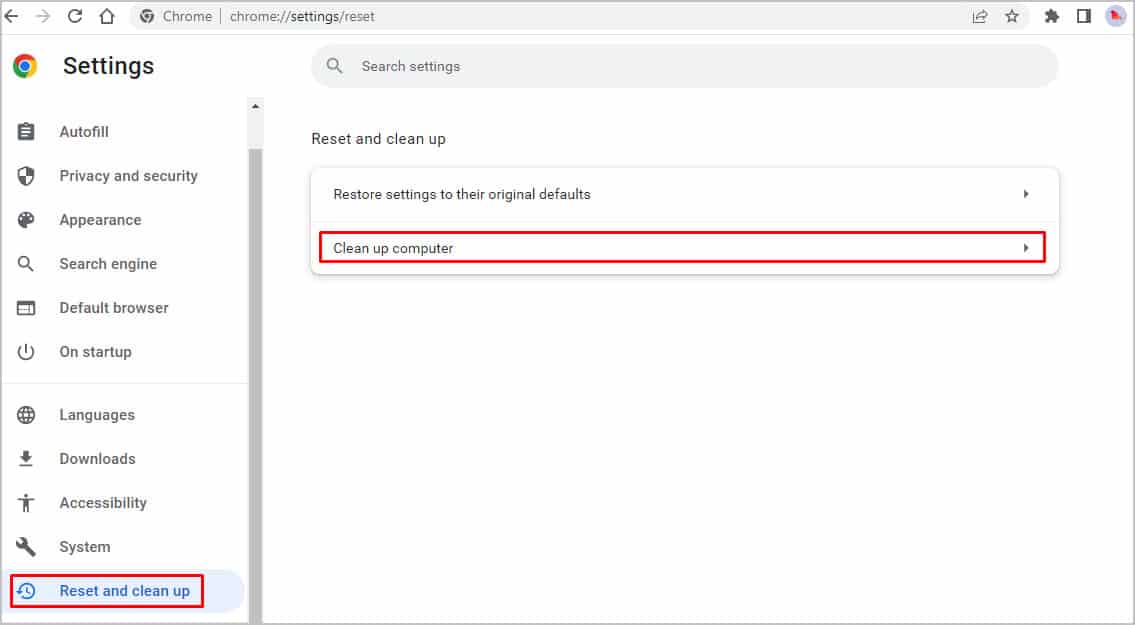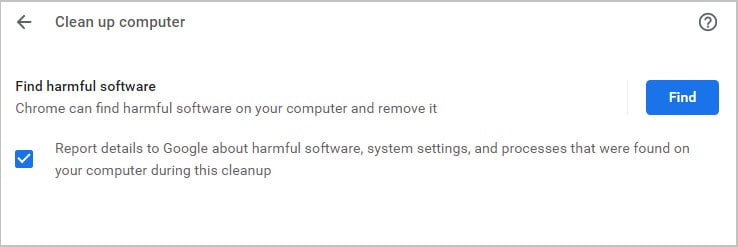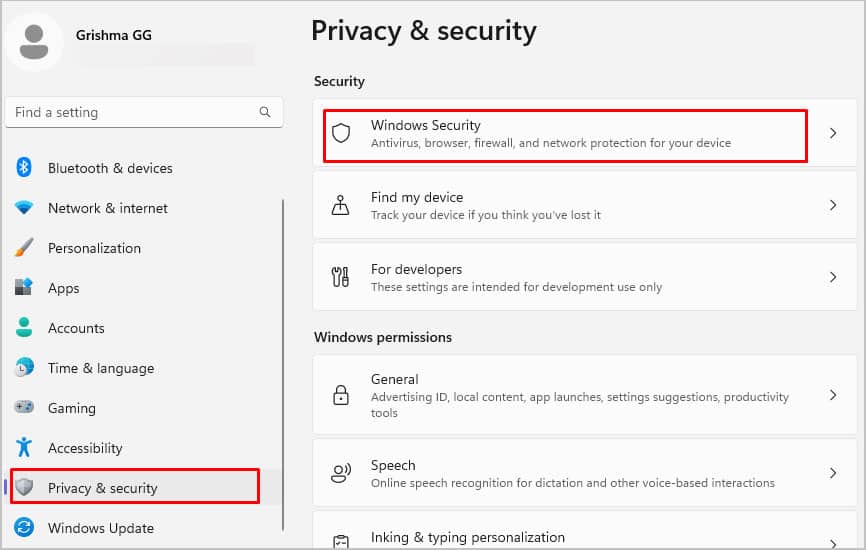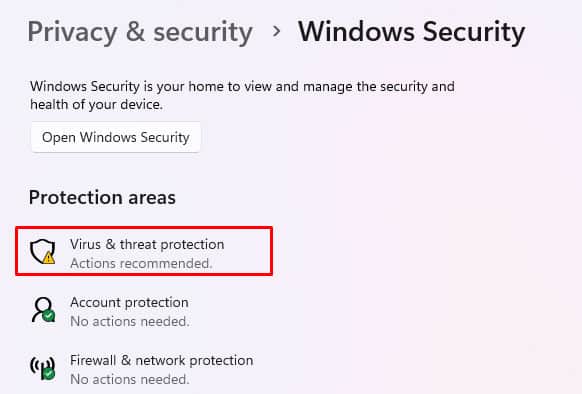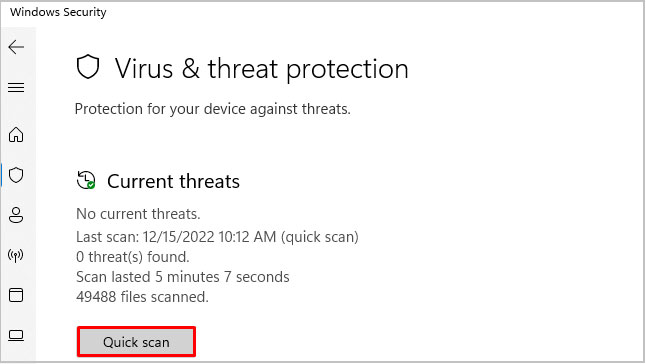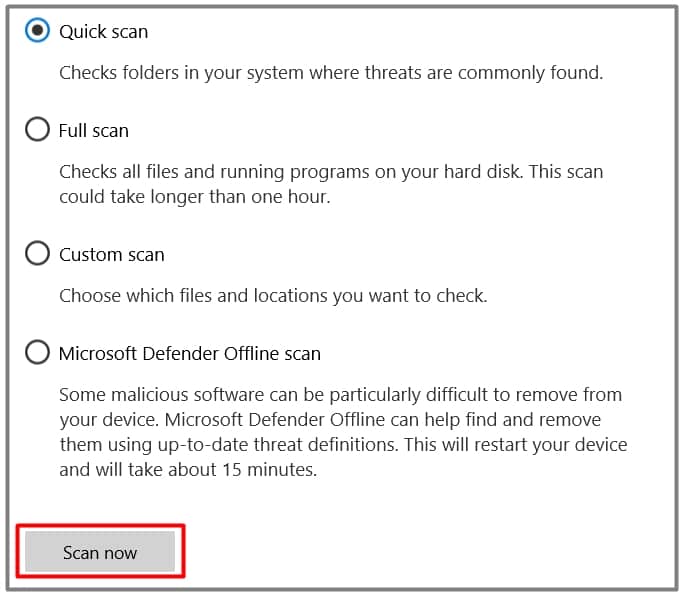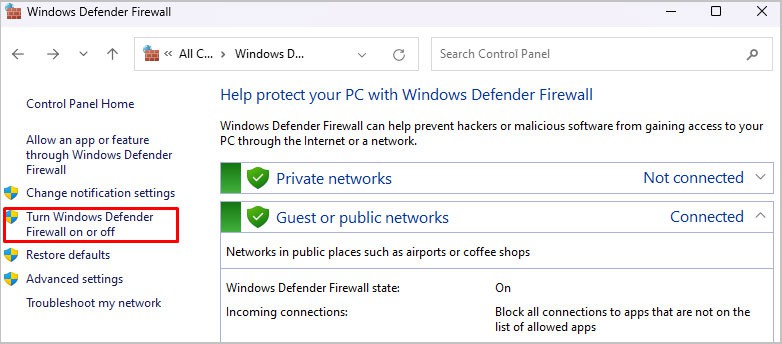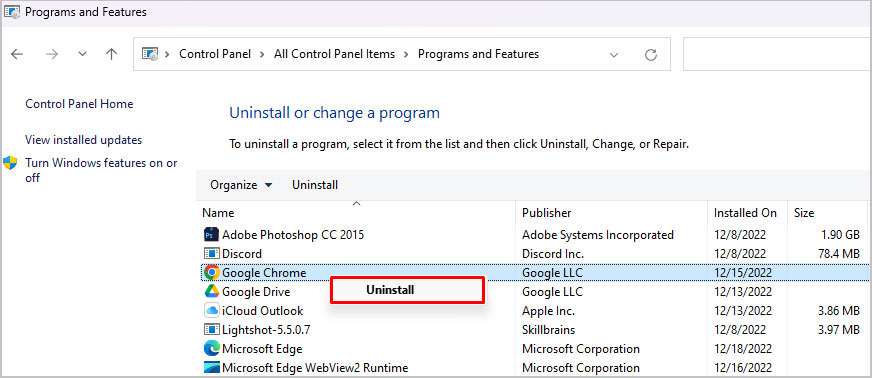Luckily, this error is due to common reasons and you can try some simple fixes for it. So, let’s move on to learn more about why your Google Chrome is crashing and how to fix it.
Why is My Google Chrome Crashing?
If the case isn’t severe, simple causes might just be high resource usage. But if it’s severe, there could be malware in your browser. Nevertheless, Chrome can crash for a variety of unknown reasons as well. The following potential causes might be behind Chrome crashing.
How to Fix Google Chrome Crashing?
Prior to applying the solutions below, let’s try some basic tricks to get Chrome working again. Try restarting the browser and your PC as well. Press the keyboard shortcut Alt + F4 keys to exit Chrome. Now, restart Chrome. If you’re on a Mac, you can press the Command key + Q. You can also try force-ending Chrome from the task manager. Press the keyboard shortcut Ctrl + Shift + Esc to open Task Manager. From the list of apps, select Google Chrome and right-click on it. Click on End task. If the above basic fixes are still not helping, we can move ahead to further solutions.
Close all Tabs, Background Processes, and Startup Apps
If you have a lot of tabs open in your browser and a lot of programs running in the background, this can cause Chrome to crash. If you visit your Task Manager, you can notice that Chrome usually has a very high resource usage. It also depends on your processor and the size of your RAM. If your PC has low RAM like 2 to 4 GB and you have multiple heavy programs running, your computer will cause even Chrome to fail to load. This is because your computer’s capacity is unable to process all apps and programs at once. So, to fix this problem, you can start by closing all unwanted tabs from your Chrome. Then, end all background processes from the Task Manager and also disable programs at Startup. Here’s how you can do it:
For Background Processes
For Startup programs
This is where you can view which programs automatically run when you start your PC. If there are a lot of programs enabled in Startup, this can also contribute to the high resource usage, causing Chrome to crash. So, you can disable some programs you don’t need in the Startup process.
Delete Chrome App Data
This is another solution that’s similar to resetting Chrome. You can delete all the Chrome app data from the local C drive. This will make Chrome restart as brand new. Although you’ll lose some temporary data, your passwords will remain saved. So, here’s how you can do it: Now, when you restart Chrome, it’ll start creating new data.
Uninstall Chrome Extensions
Extensions are fun to use but not all of them are safe for your browser. Some suspicious extensions can have bugs, corrupted files, or even viruses. So, we recommend uninstalling such extensions from Chrome. Here’s how you can do it: If you’re having a hard time figuring out which extension to remove, try checking the info on the Chrome Web Store. Look for the extensions in your list and check the reviews. You can also check the ratings and the number of users. Finally, click on the owner as well in the Offered by section. This way, you can get more information on whether the developer is reliable.
Delete Cache Files
Cache files are the recorded documents of your browsing data that help to load websites quickly. However, it’s important to clear them regularly. This is because such piled-up data can get corrupted after a long time and affect the performance of your Chrome browser. So, here’s how you can clear cache files on Chrome: If you’re using Chrome on Mac, you can follow these steps to clear Cache data.
Disable Hardware Acceleration on Chrome
Hardware Acceleration is when your computer software gives out tasks to the hardware components to improve your PC’s performance. This option is always on by default. But, there can be issues like the Chrome browser crashing when the settings send tasks to the GPU instead of the CPU. In such cases, you can turn off the Hardware Acceleration. Here’s what you’ll need to do:
Search and Remove Harmful Software Using Chrome
Some harmful software can also be the reason behind Chrome crashing. So, you can search for them and remove them using Chrome. Here’s how you can do it:
Use Antivirus Software
One of the final solutions is scanning for viruses. Such unusual glitches in Chrome can also occur due to viruses. So, if you’re on Windows, you can use the following methods to scan for viruses. If you want to protect your browser from future threats, you can turn on Windows Defender Firewall. You may also use any premium software if you prefer.
Update Chrome
Lastly, you can also try updating Chrome. Since outdated versions can be more prone to minor glitches and crashes, updating Chrome can help fix such issues. Usually, Chrome updates itself automatically. However, you can also manually check and install any available updates. Simply go to Settings > Help > About Chrome.
Uninstall and Reinstall Chrome
If no solutions are working for you, you can try uninstalling and reinstalling Chrome. Doing so will help clear up any minor bugs. Here’s what you’ll need to do:
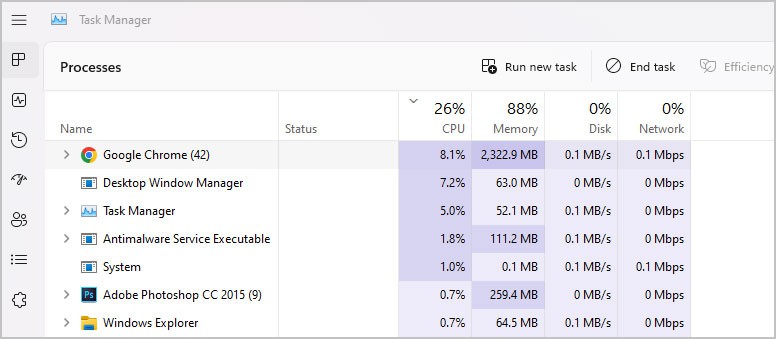
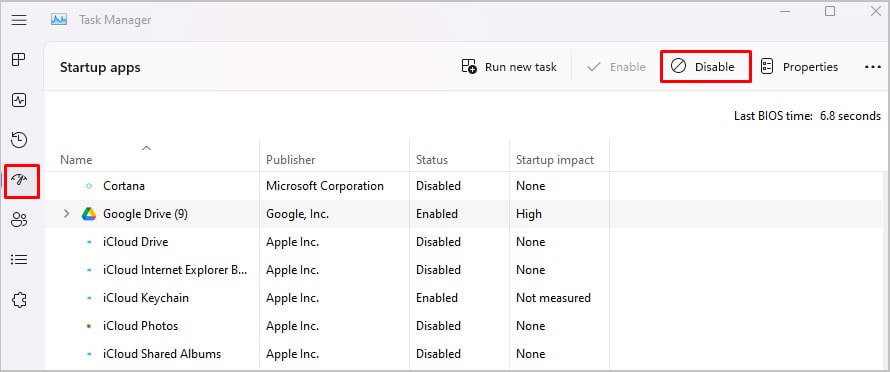
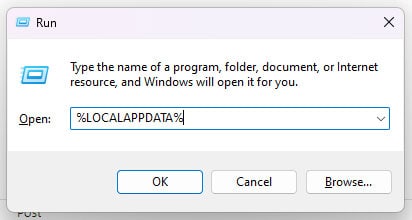
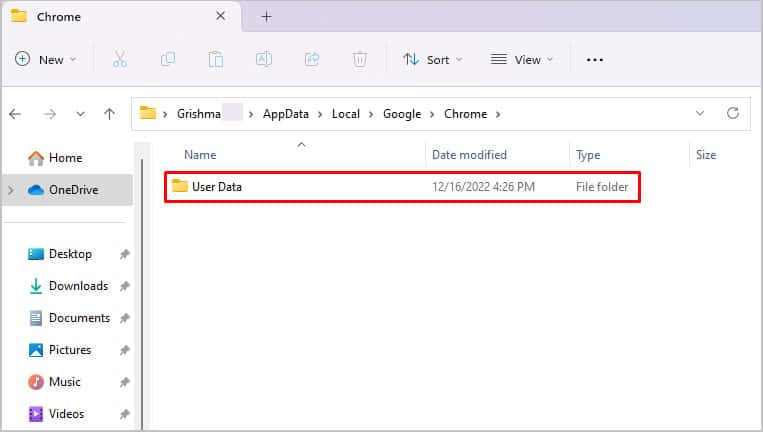
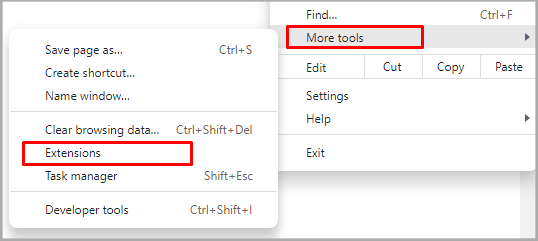
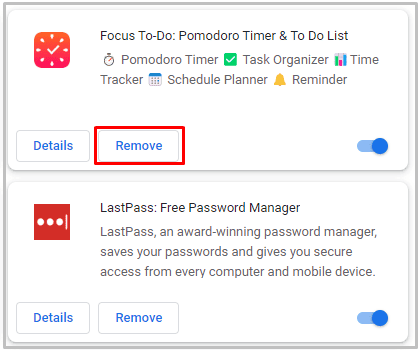
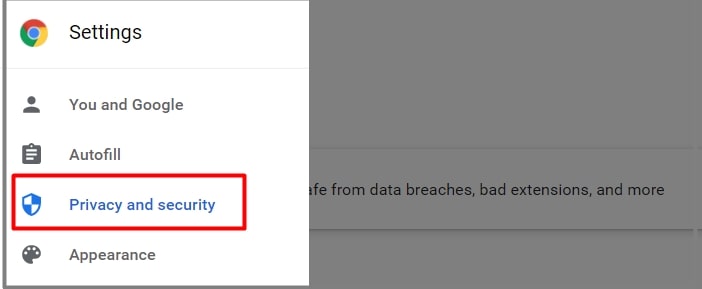
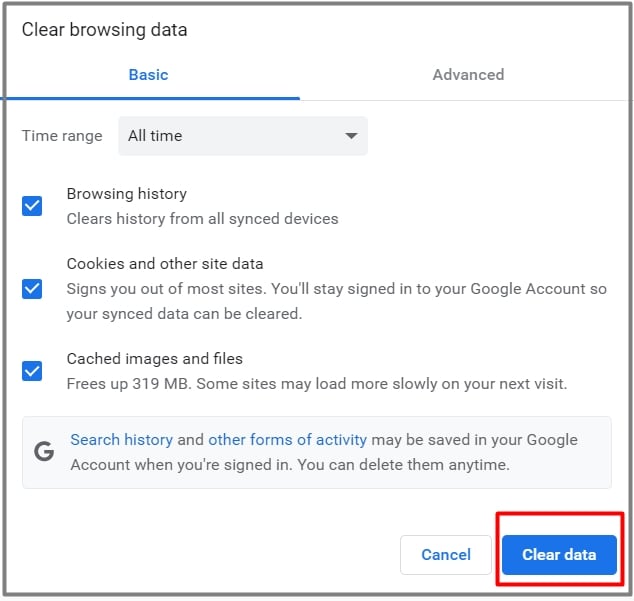
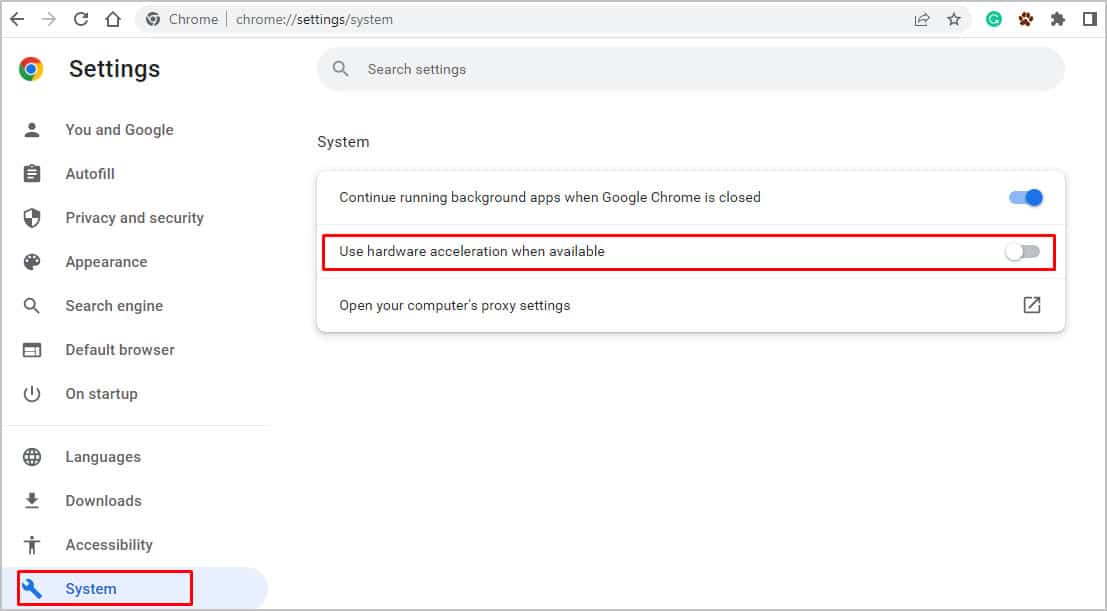
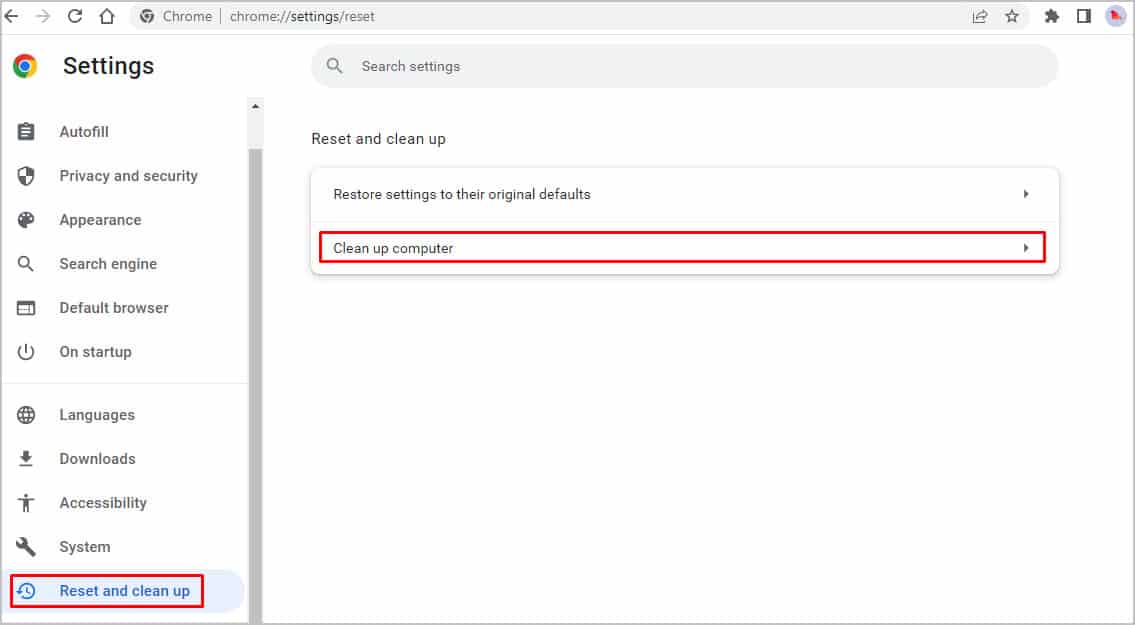
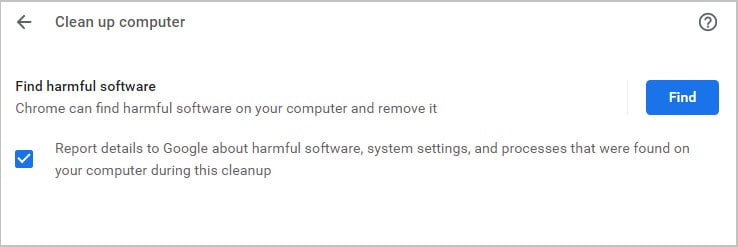
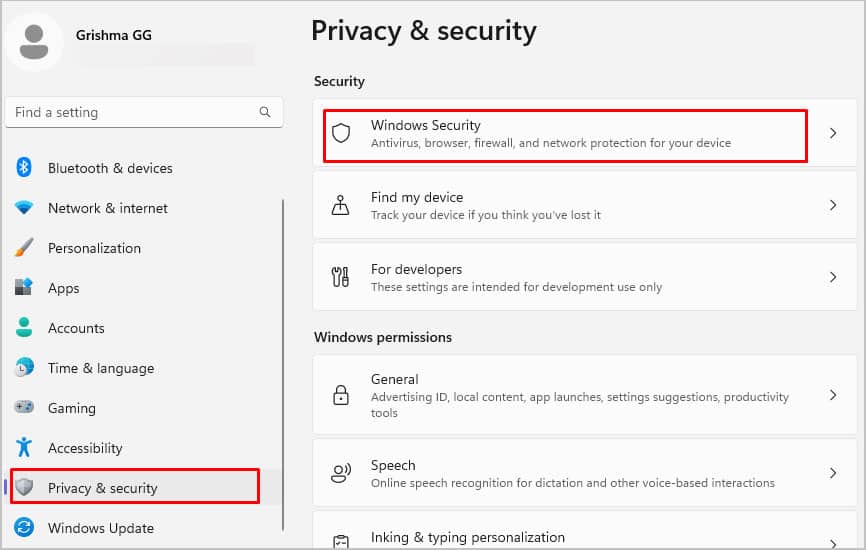
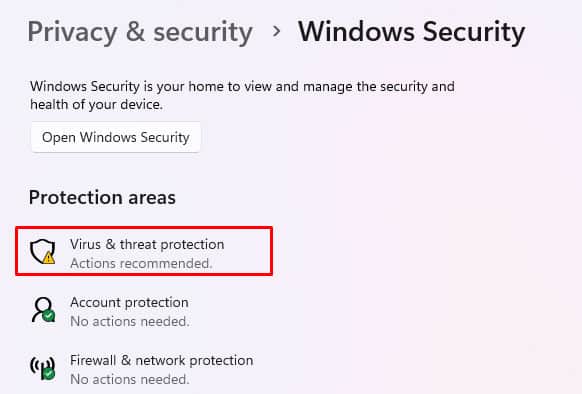
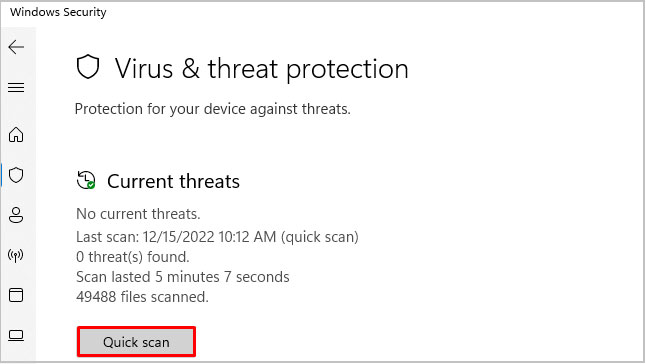
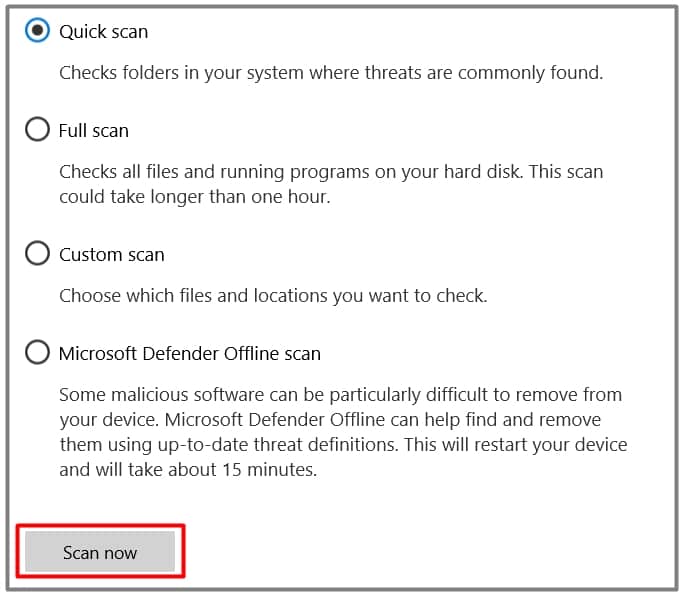
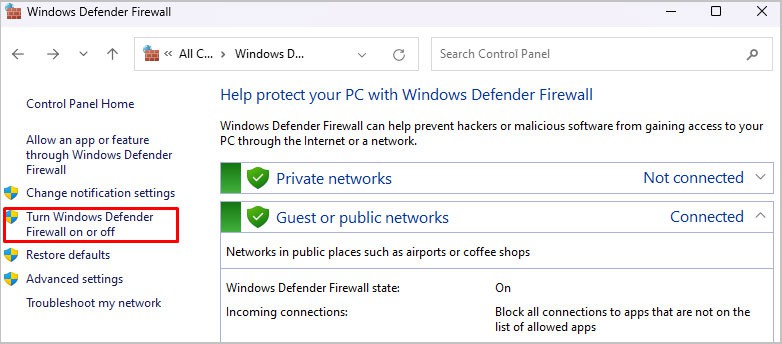
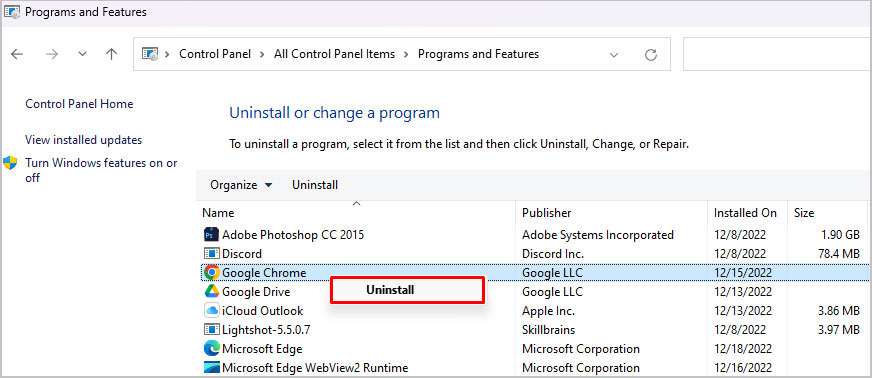
title: “Google Chrome Crashing Here S How To Fix It” ShowToc: true date: “2022-10-25” author: “Randal Keyes”
Luckily, this error is due to common reasons and you can try some simple fixes for it. So, let’s move on to learn more about why your Google Chrome is crashing and how to fix it.
Why is My Google Chrome Crashing?
If the case isn’t severe, simple causes might just be high resource usage. But if it’s severe, there could be malware in your browser. Nevertheless, Chrome can crash for a variety of unknown reasons as well. The following potential causes might be behind Chrome crashing.
How to Fix Google Chrome Crashing?
Prior to applying the solutions below, let’s try some basic tricks to get Chrome working again. Try restarting the browser and your PC as well. Press the keyboard shortcut Alt + F4 keys to exit Chrome. Now, restart Chrome. If you’re on a Mac, you can press the Command key + Q. You can also try force-ending Chrome from the task manager. Press the keyboard shortcut Ctrl + Shift + Esc to open Task Manager. From the list of apps, select Google Chrome and right-click on it. Click on End task. If the above basic fixes are still not helping, we can move ahead to further solutions.
Close all Tabs, Background Processes, and Startup Apps
If you have a lot of tabs open in your browser and a lot of programs running in the background, this can cause Chrome to crash. If you visit your Task Manager, you can notice that Chrome usually has a very high resource usage. It also depends on your processor and the size of your RAM. If your PC has low RAM like 2 to 4 GB and you have multiple heavy programs running, your computer will cause even Chrome to fail to load. This is because your computer’s capacity is unable to process all apps and programs at once. So, to fix this problem, you can start by closing all unwanted tabs from your Chrome. Then, end all background processes from the Task Manager and also disable programs at Startup. Here’s how you can do it:
For Background Processes
For Startup programs
This is where you can view which programs automatically run when you start your PC. If there are a lot of programs enabled in Startup, this can also contribute to the high resource usage, causing Chrome to crash. So, you can disable some programs you don’t need in the Startup process.
Delete Chrome App Data
This is another solution that’s similar to resetting Chrome. You can delete all the Chrome app data from the local C drive. This will make Chrome restart as brand new. Although you’ll lose some temporary data, your passwords will remain saved. So, here’s how you can do it: Now, when you restart Chrome, it’ll start creating new data.
Uninstall Chrome Extensions
Extensions are fun to use but not all of them are safe for your browser. Some suspicious extensions can have bugs, corrupted files, or even viruses. So, we recommend uninstalling such extensions from Chrome. Here’s how you can do it: If you’re having a hard time figuring out which extension to remove, try checking the info on the Chrome Web Store. Look for the extensions in your list and check the reviews. You can also check the ratings and the number of users. Finally, click on the owner as well in the Offered by section. This way, you can get more information on whether the developer is reliable.
Delete Cache Files
Cache files are the recorded documents of your browsing data that help to load websites quickly. However, it’s important to clear them regularly. This is because such piled-up data can get corrupted after a long time and affect the performance of your Chrome browser. So, here’s how you can clear cache files on Chrome: If you’re using Chrome on Mac, you can follow these steps to clear Cache data.
Disable Hardware Acceleration on Chrome
Hardware Acceleration is when your computer software gives out tasks to the hardware components to improve your PC’s performance. This option is always on by default. But, there can be issues like the Chrome browser crashing when the settings send tasks to the GPU instead of the CPU. In such cases, you can turn off the Hardware Acceleration. Here’s what you’ll need to do:
Search and Remove Harmful Software Using Chrome
Some harmful software can also be the reason behind Chrome crashing. So, you can search for them and remove them using Chrome. Here’s how you can do it:
Use Antivirus Software
One of the final solutions is scanning for viruses. Such unusual glitches in Chrome can also occur due to viruses. So, if you’re on Windows, you can use the following methods to scan for viruses. If you want to protect your browser from future threats, you can turn on Windows Defender Firewall. You may also use any premium software if you prefer.
Update Chrome
Lastly, you can also try updating Chrome. Since outdated versions can be more prone to minor glitches and crashes, updating Chrome can help fix such issues. Usually, Chrome updates itself automatically. However, you can also manually check and install any available updates. Simply go to Settings > Help > About Chrome.
Uninstall and Reinstall Chrome
If no solutions are working for you, you can try uninstalling and reinstalling Chrome. Doing so will help clear up any minor bugs. Here’s what you’ll need to do: