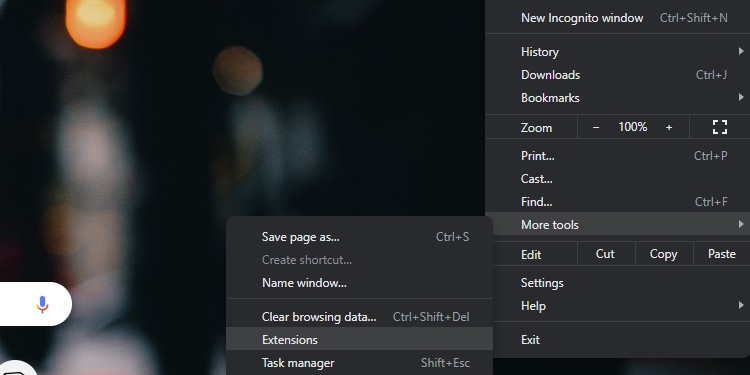Chrome allows its users to add shortcuts and custom background images to make the new tab page more attractive. Then, every new tab page will be displayed according to the changes you made in the settings. Apart from the built-in options, you can also add extensions to make it more dynamic and lively. This article will discuss how to change the new tab page in the Chrome browser.
How to Open New Tab Page in Chrome?
There are a few ways to open a new tab page on Chrome. The most common way to add a new tab is to press the ( + ) sign on the top bar. However, there are also a couple of other ways to open a new tab.
If you’re one of the people that prefers using the keyboard over a mouse, there is a keyboard shortcut for opening a new tab as well. You can press Ctrl + T to open a new tab page.
Similarly, you can also press Ctrl + Tab to navigate to other tabs. Press the shortcut to go to the next tab.
If you want to go to specific tabs directly, press Ctrl +
How to Change New Tab Page in Chrome?
You can use the chrome settings or extensions to change the new tab page to your preference. Read below to learn how to do it:
Through Chrome settings
Google Chrome allows you to change custom backgrounds, webpage shortcuts, and a color theme. You can choose backgrounds from different community-created images or pick one of your own choosing. But first, make sure to click on the pencil icon in the bottom right corner of the tab.
Change Background
Select Background from the left panel and choose the background of your choice. The backgrounds are categorized according to the types of their image. Click on Upload from device and navigate to your preferred image. You can also enable background shuffling by turning on Refresh daily slider. This will change the background image every day. After adding a background image, you may want to change it to the default background. Follow these steps to remove a background image:
Add Shortcut
Press on Shortcuts to add shortcuts to your frequent websites. Click on My shortcuts to add custom shortcuts. Similarly, clicking on the Most-visited sites option will automatically create shortcuts based on your most frequent websites. You can also add your own shortcuts directly from the new tab page. Click on the Plus icon to add a new shortcut. To delete the shortcut, click on the three dots next to the shortcut and press Remove.
Change Color Theme
Finally, you can press the Colour and theme to select the color accent of your browser. Just click on your preferred color to apply it. You can also input the RGB code of your favorite color by clicking on the first theme on the list.
Through Extensions
Extensions are extra programs you can add to your browser. It allows you to change certain elements of your browser. You can do a complete makeover of your browser using a theme extension. If you are a cat person or a dog person, you can use a cat/dog-themed extension. Here’s how to add a theme extension:


![]()

![]()