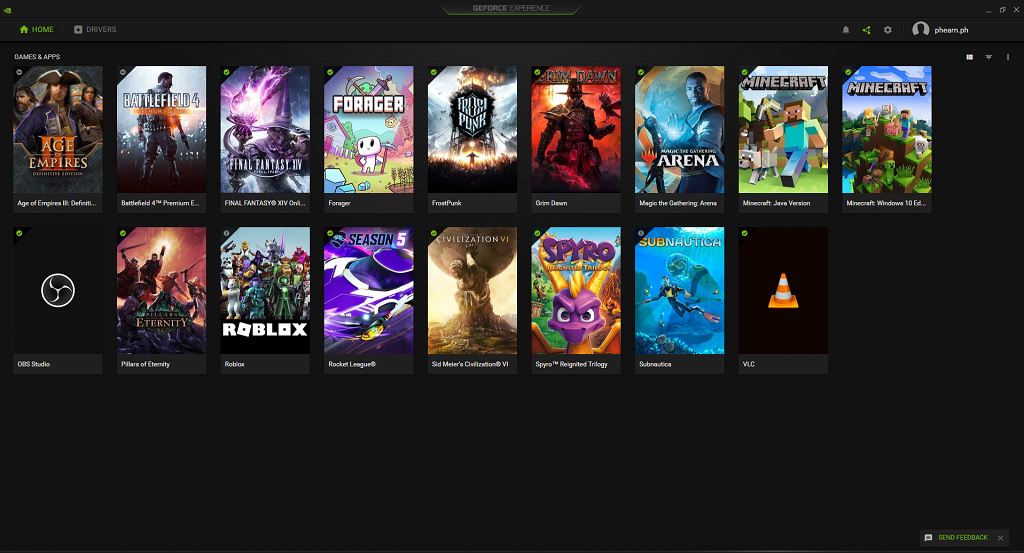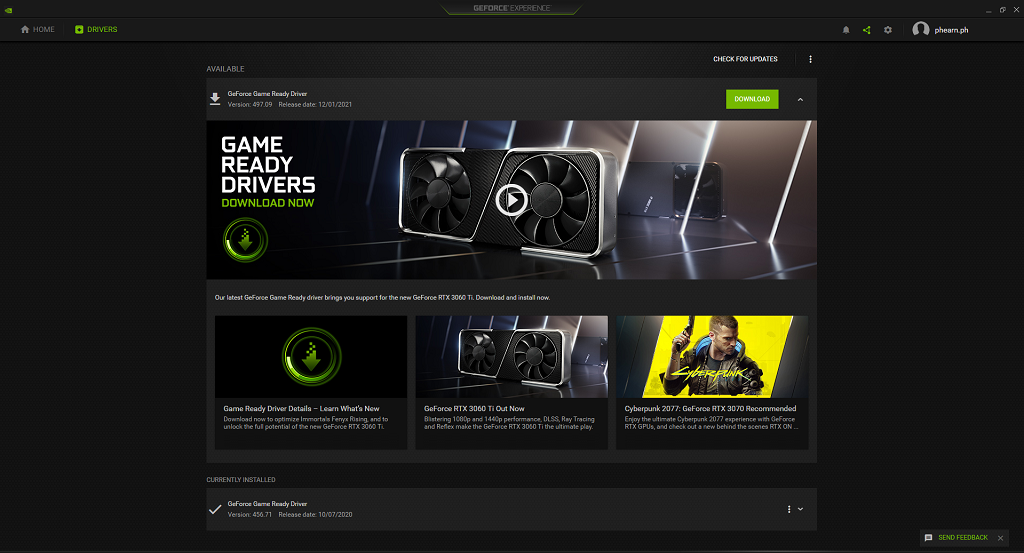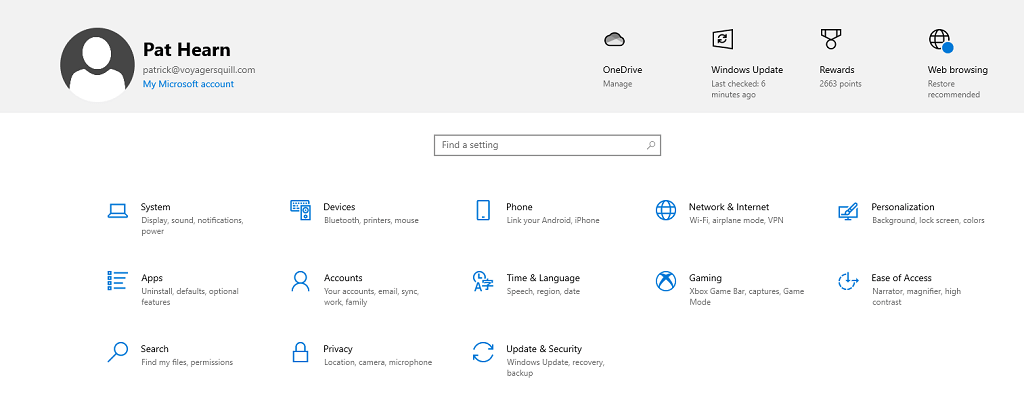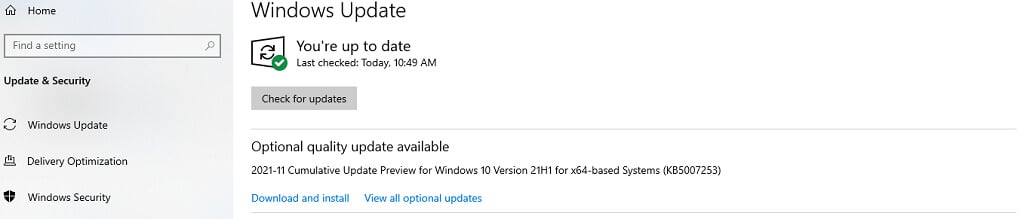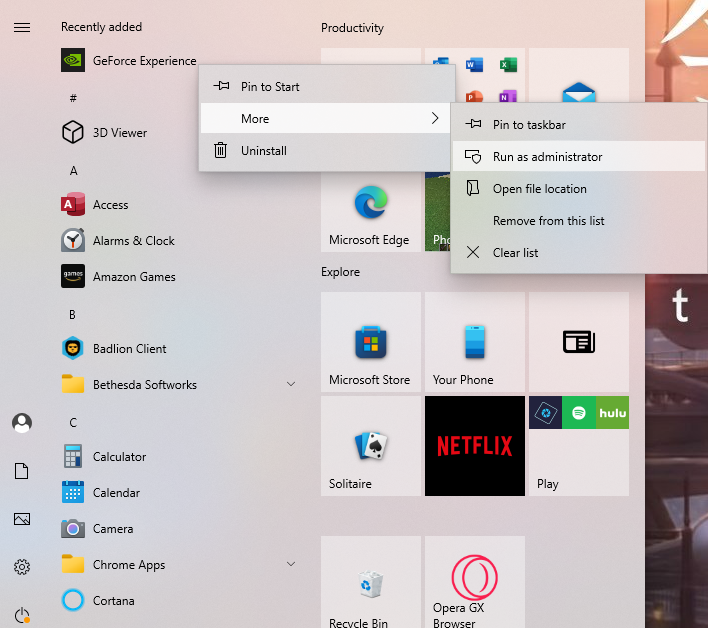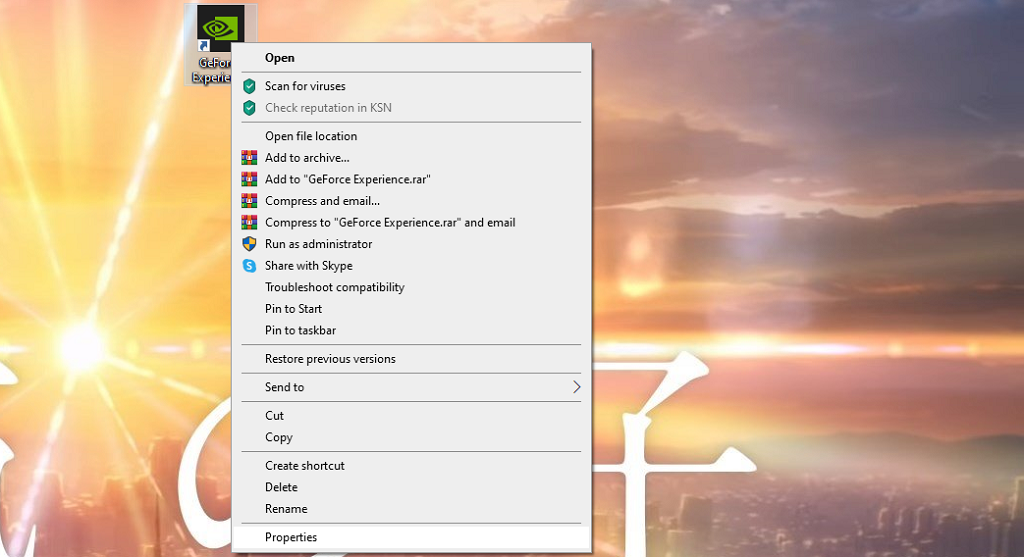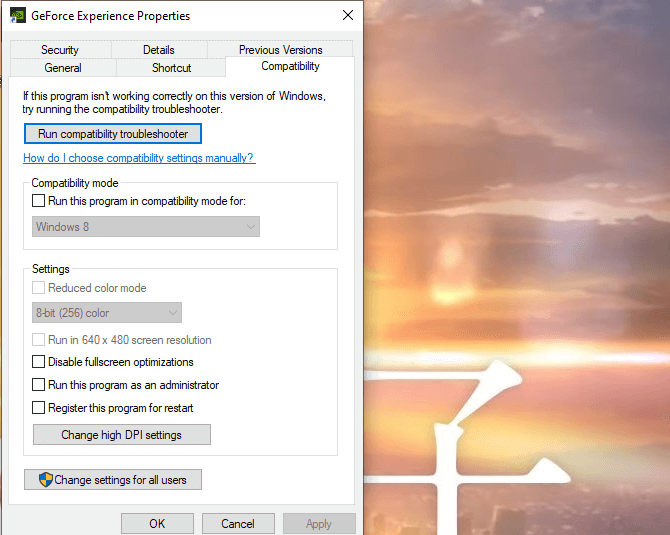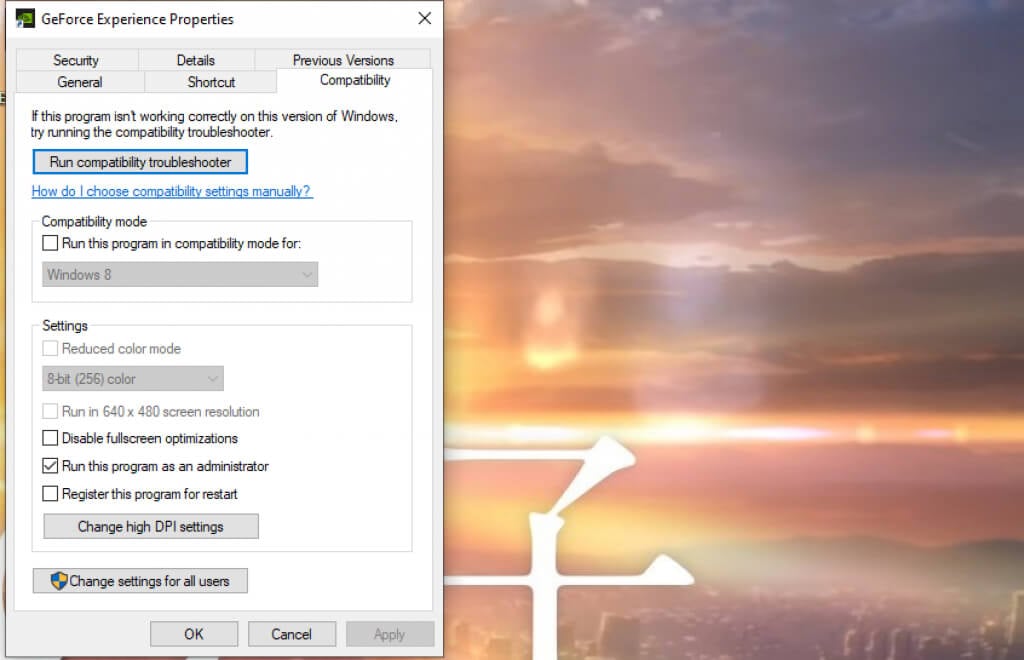The Nvidia in-game overlay also lets you adjust Nvidia GPU settings on the fly to achieve optimal performance in your game, regardless of whether you’re trying to beat your high score or win a close game of Overwatch. This guide will show you how to open the Nvidia in-game overlay and troubleshoot potential issues.
How to Enable The Nvidia In-Game Overlay
The overlay works with most games, but it requires you have GeForce Experience installed first. Many modern systems including Windows 10 and Windows 11 come with this application pre-installed, especially if they use an Nvidia graphics card. However, if you need to download the latest version, you can do so from the Nvidia website. After you have installed GeForce Experience, you can open the overlay at any point by pressing Alt + Z. Doing this opens up several other features, too. You can take a screenshot with the overlay open by pressing Alt + F1, or you can enter Photo Mode by pressing Alt + F2. Once in Photo Mode, you can change the way the game looks on-screen to snag screenshots with special effects. You can lay a 3×3 grid over the game, or you can apply different filters to what’s on-screen. The filters include options like Colorblind Mode, which makes it easier for people that are colorblind to distinguish things in the game. You can also apply a Black and White filter, or a Painterly filter that makes the game look like it’s illustrated with brushstrokes. These filters only remain in place for the screenshot; as soon as you navigate away from the Photo Mode menu, the look of the game returns to normal. If you do want to continue to play the game with the filters in place, that’s where the third option comes in: Game Filter. With the overlay pulled up, press Alt + F3 to bring up Game Filters. You can choose any of the filters you used for Photo Mode–along with a few new additional options, like the ability to remove the in-game HUD–and play the game differently. This feature adds accessibility options, since colorblind players can use the Colorblind filter to better see the game. You can also access Performance metrics to measure the voltage, temperature of your GPU, and more. Keep in mind that using some features of the overlay, like the custom filters, can affect your frame rate.
How to Fix Nvidia Overlay
If you find that you can’t open the Nvidia overlay or that it doesn’t respond when you give commands, there are several steps you can take to troubleshoot and correct the problem.
Restart Your PC
The first and easiest step is to simply restart your PC. It takes only a couple of minutes and can resolve most common issues with your software.
Update Your GPU Driver
Out-of-date drivers are another one of the most common causes of problems with the Nvidia overlay. You can fix the Nvidia overlay by updating your drivers to the most recent version. After you download the file, you may need to restart your PC before it takes effect.
Check For Microsoft Windows Updates
If your drivers are up to date, then the problem with opening the Nvidia overlay might lie in Windows itself. If there’s an update available, Windows will download and install it. After this is complete, restart your PC and test the Nvidia overlay once more.
Run GeForce Experience as Administrator
Sometimes you might need to run GeForce Experience as an administrator for it to have access to all the privileges it needs to run properly. Once GeForce Experience opens, launch a game and then press Alt + Z to open the overlay. This method will run it as an administrator just one time, but if it works, you’ll want to run it as an admin every time. Doing this will ensure GeForce Experience runs in administrator mode every time. The Nvidia in-game overlay is easy enough to activate and use, and opens up a lot of potential for users. You can change your gameplay experience with a filter, take customized screenshots, or even use accessibility features. It’s a useful program, and free to download.