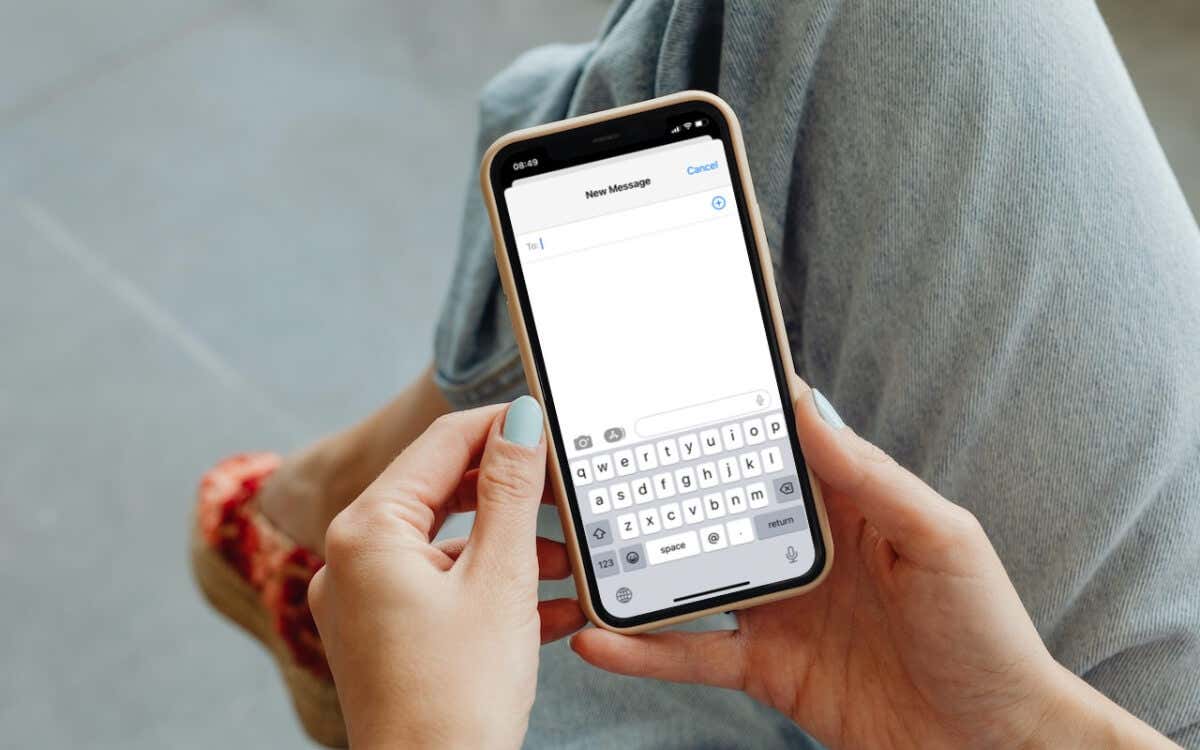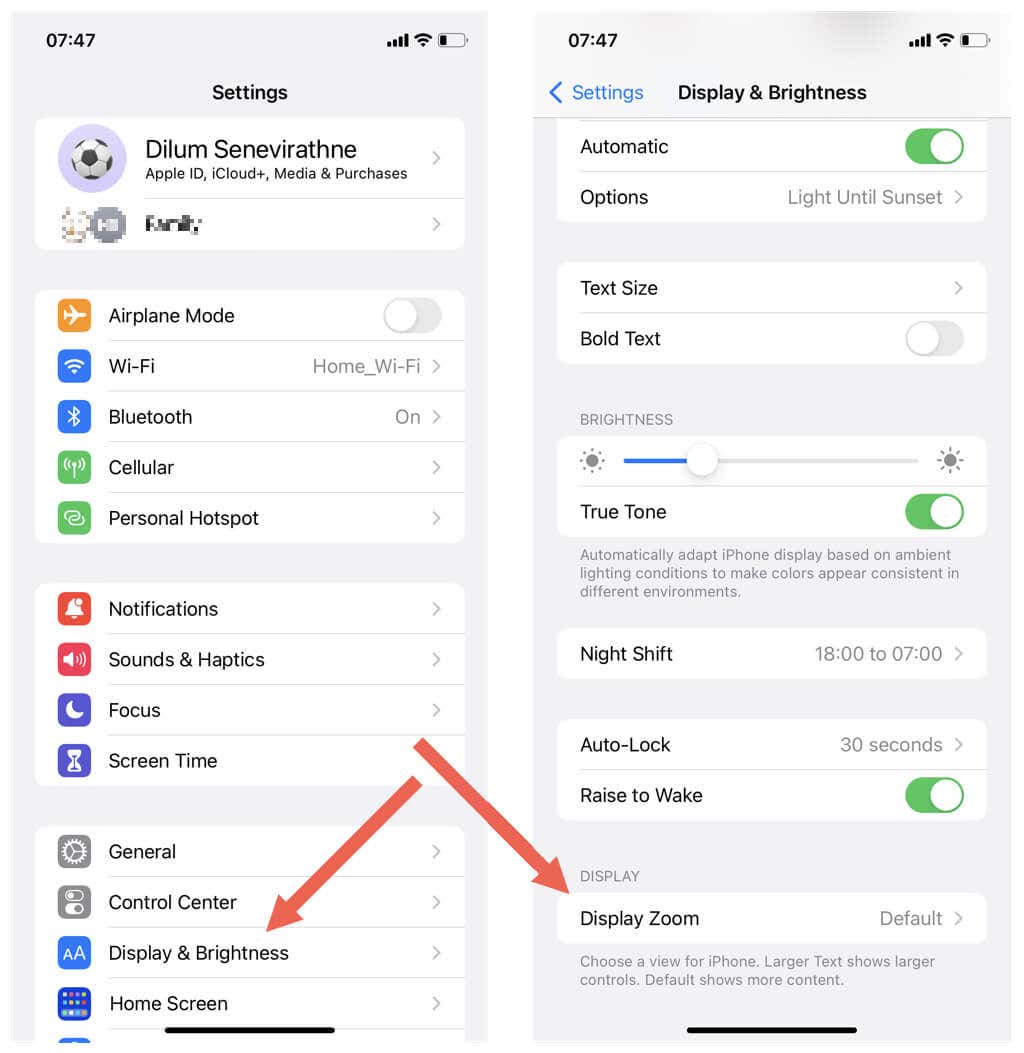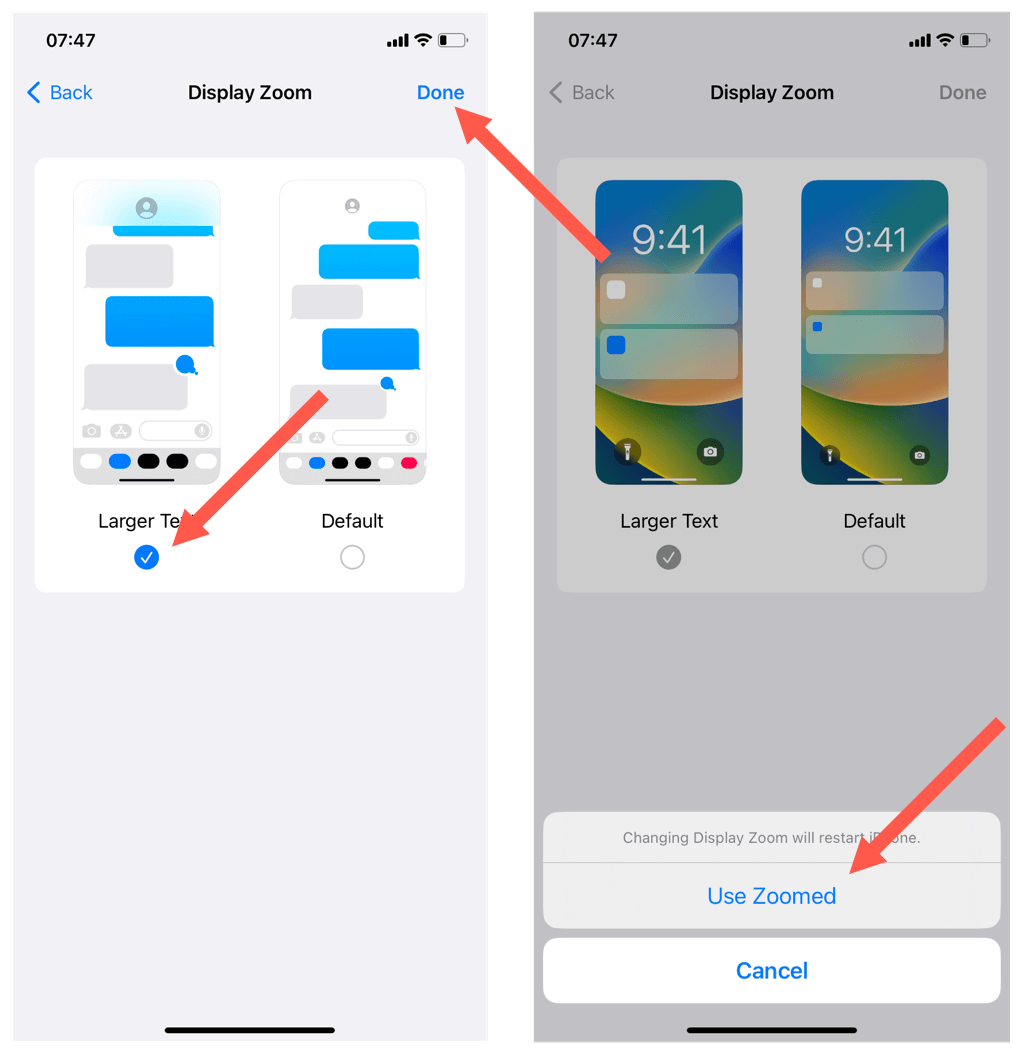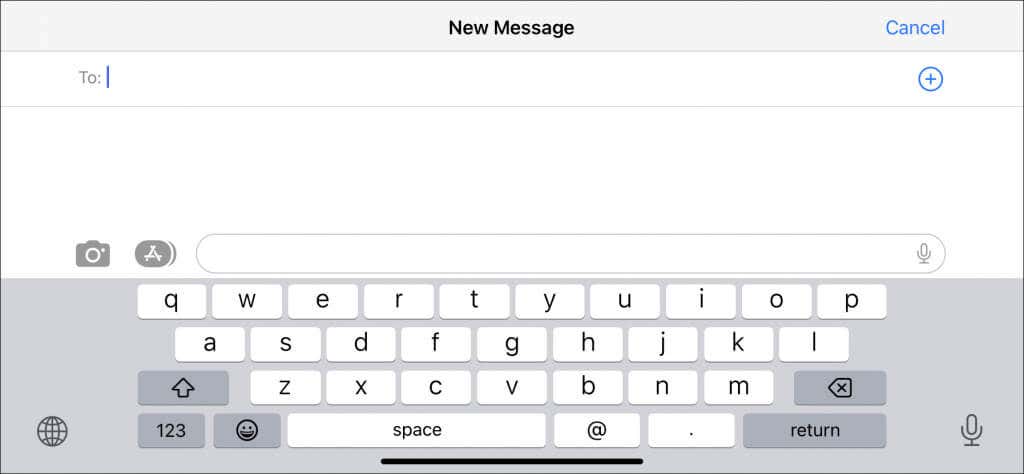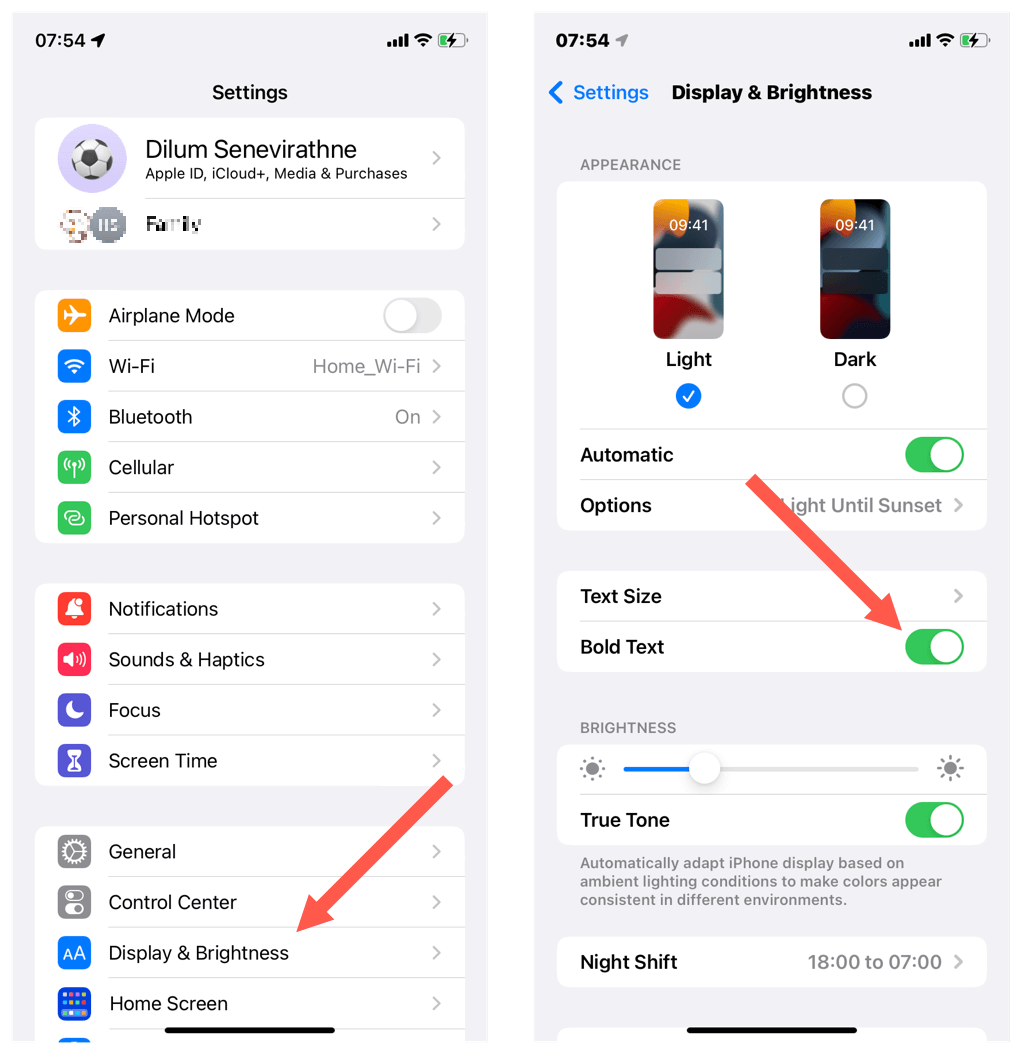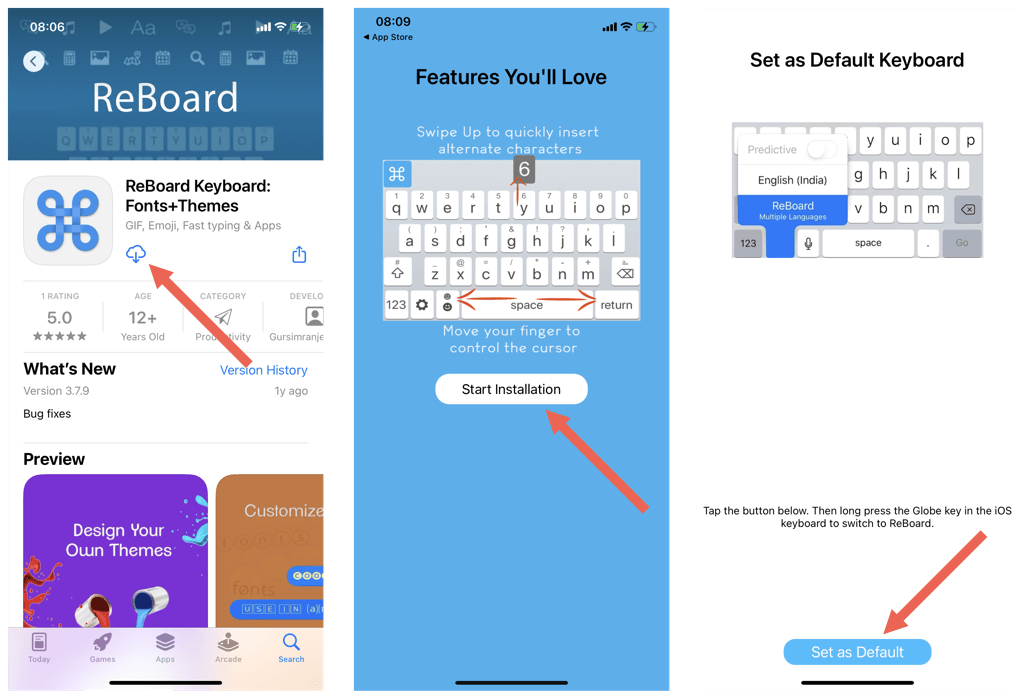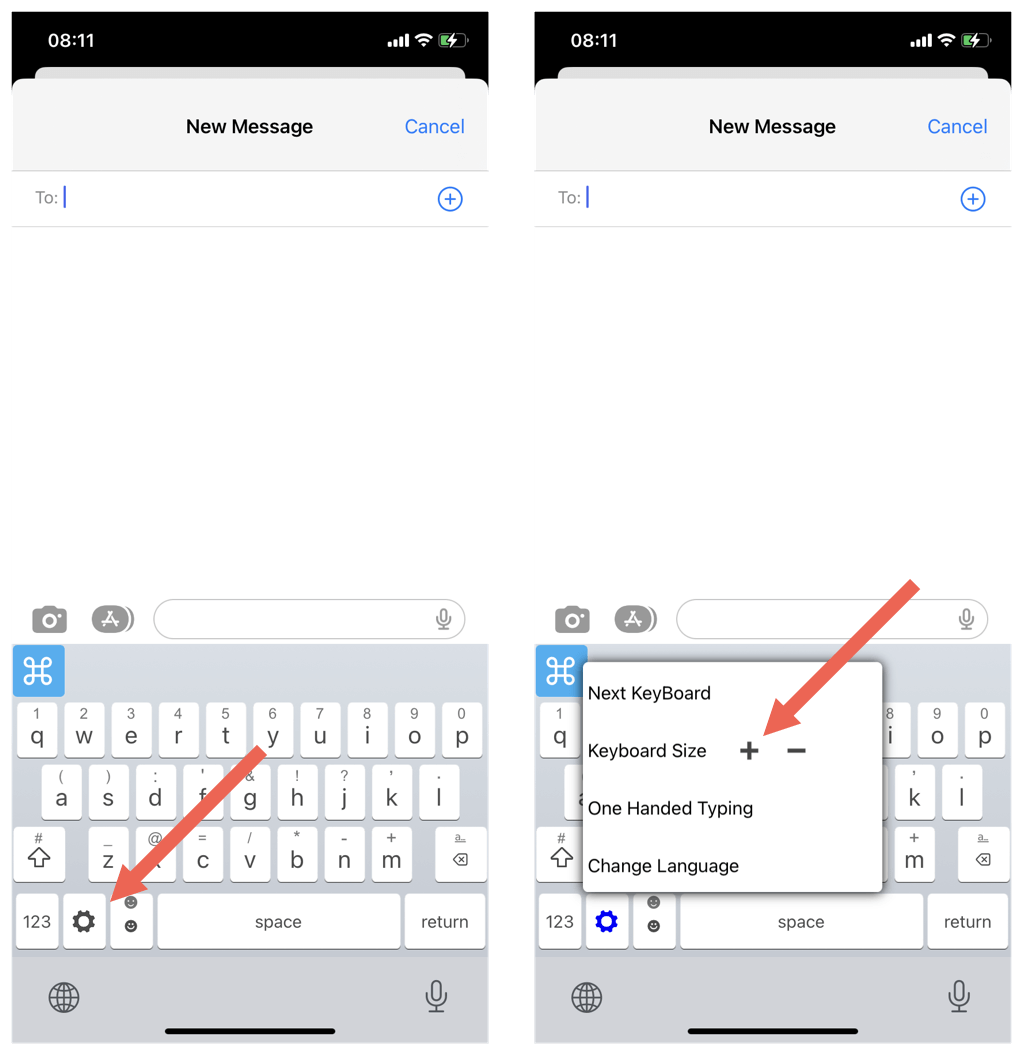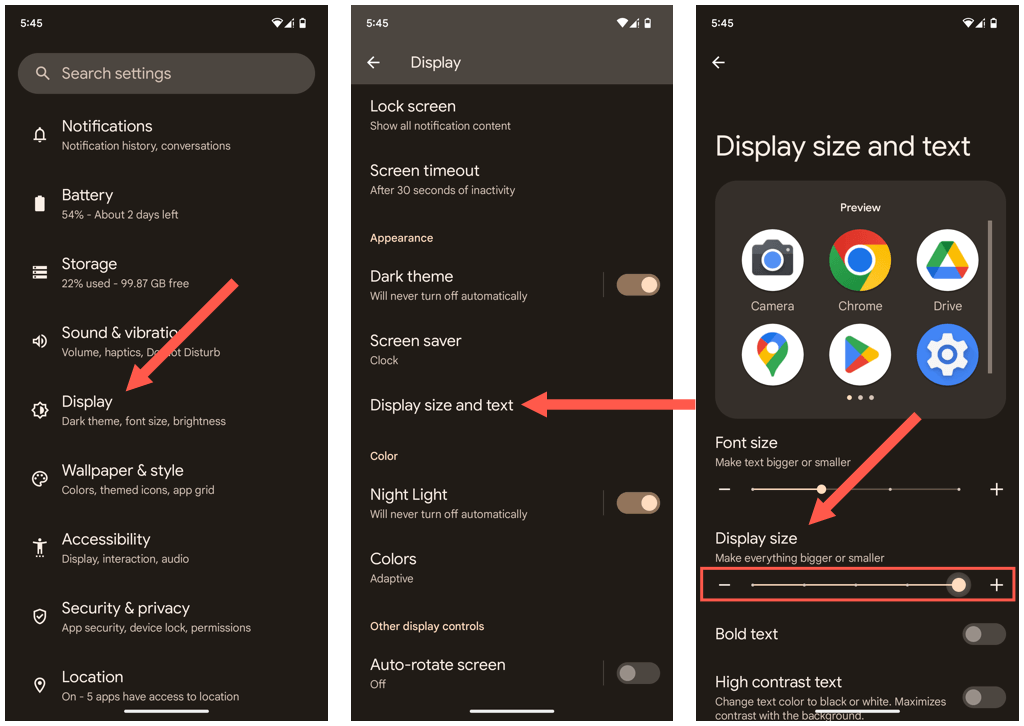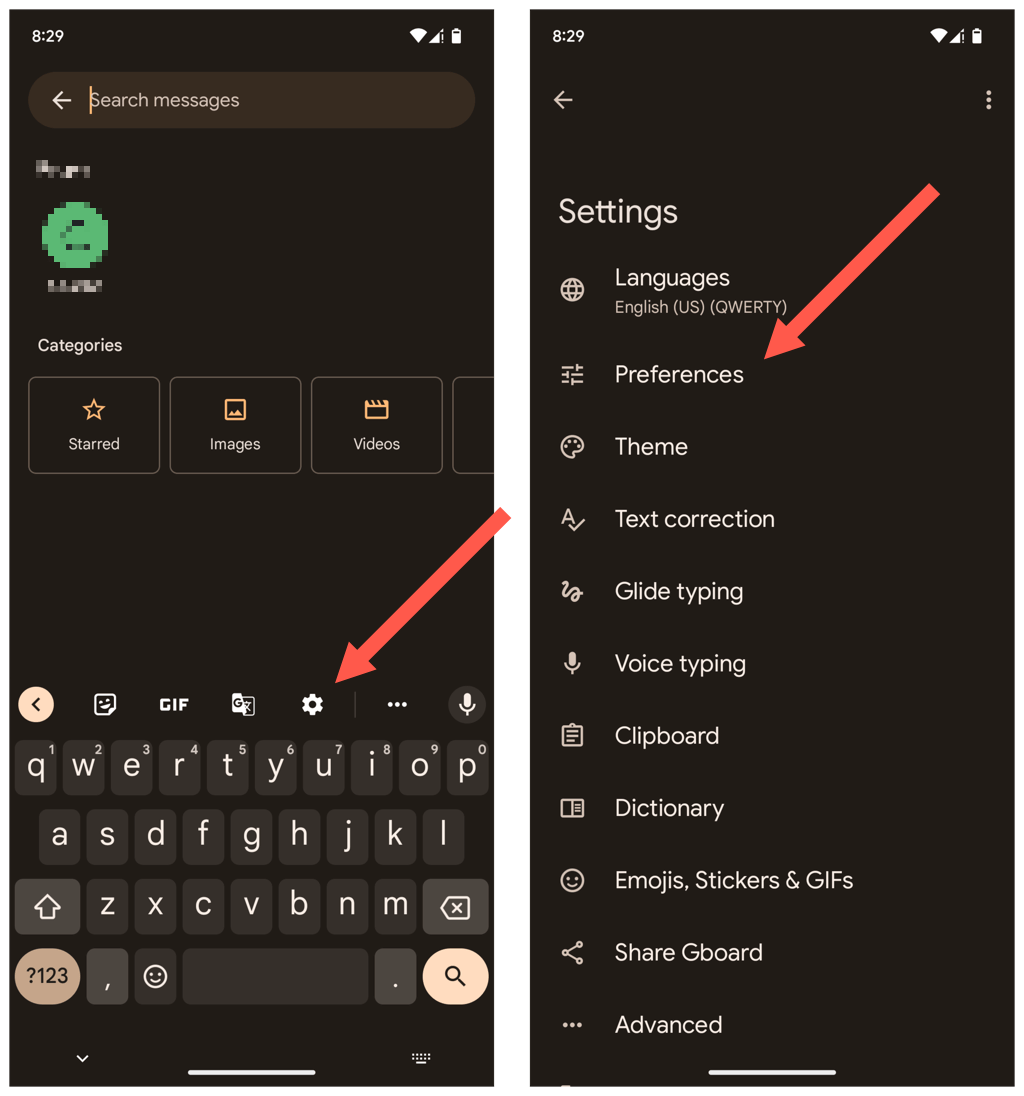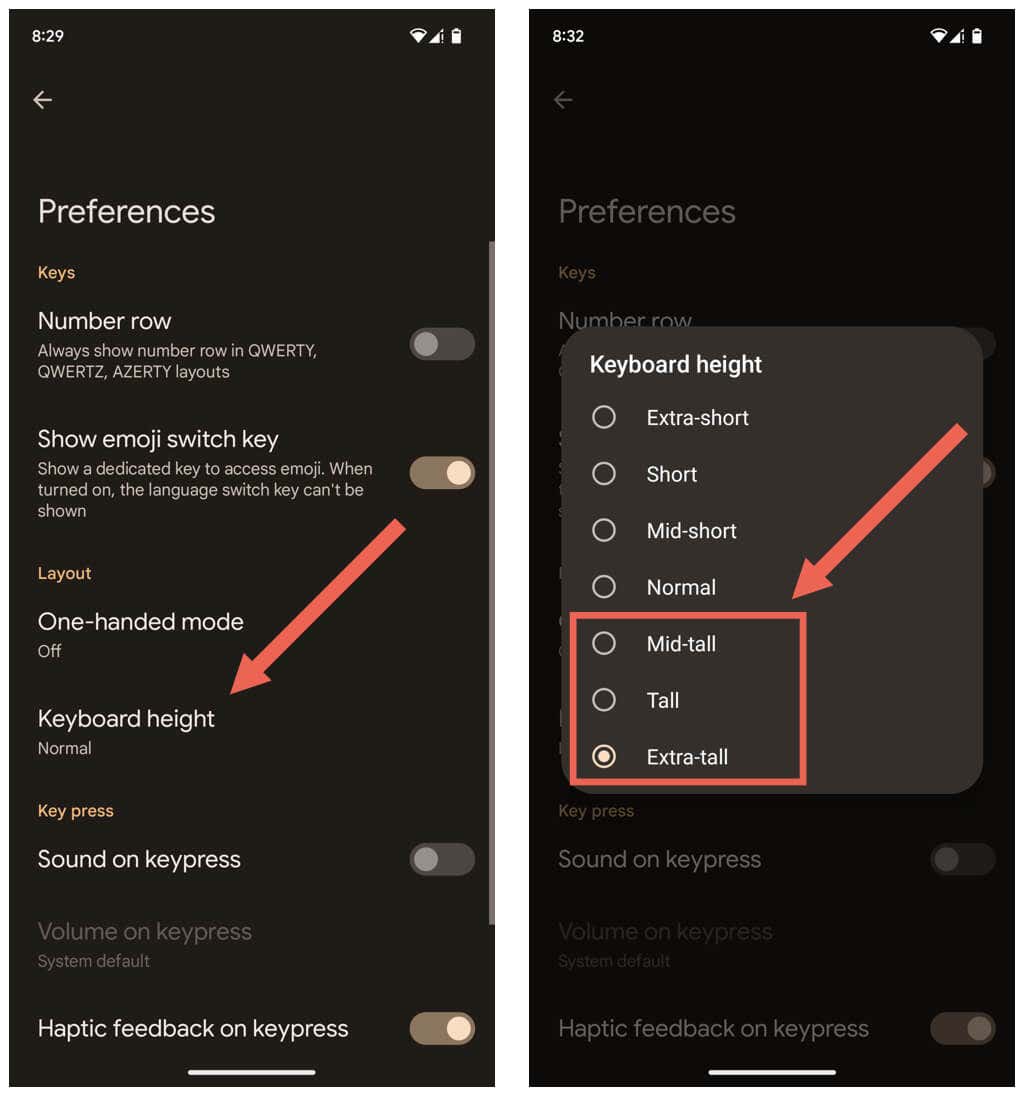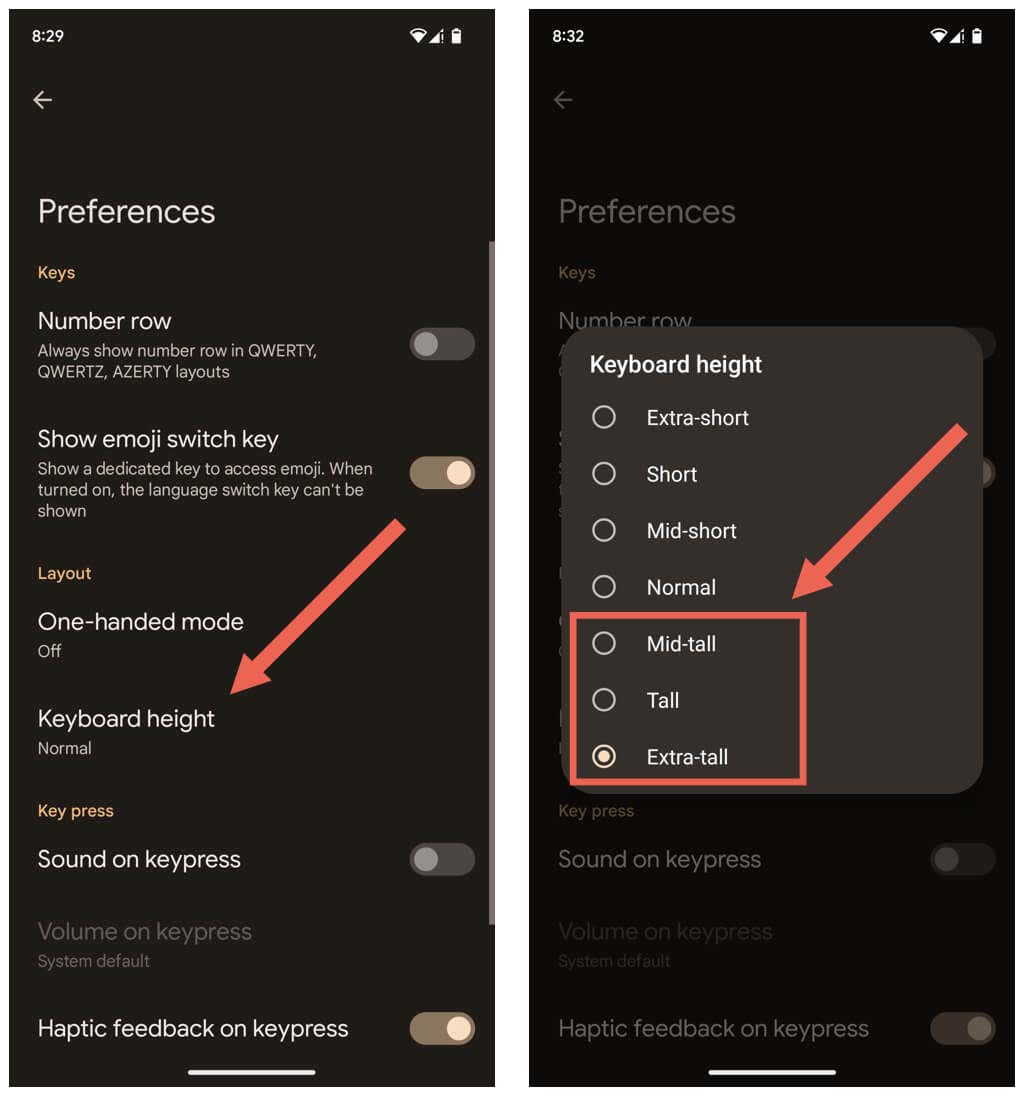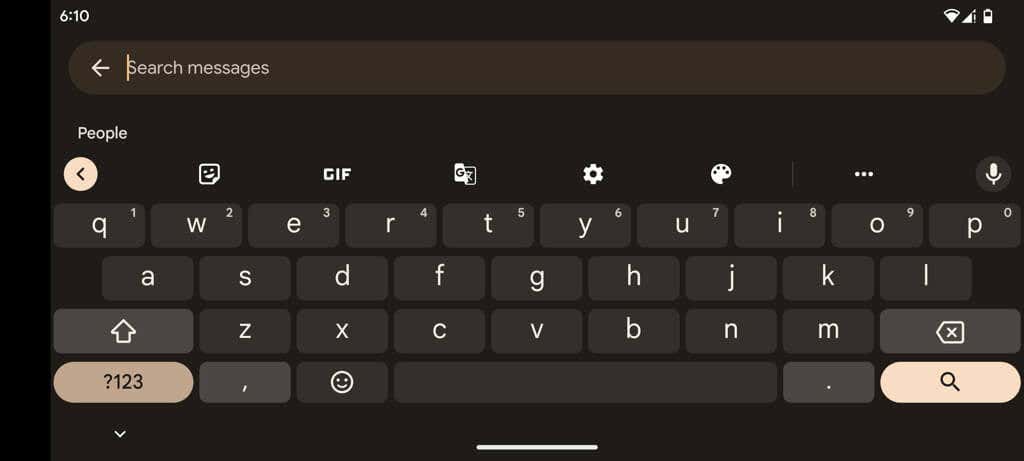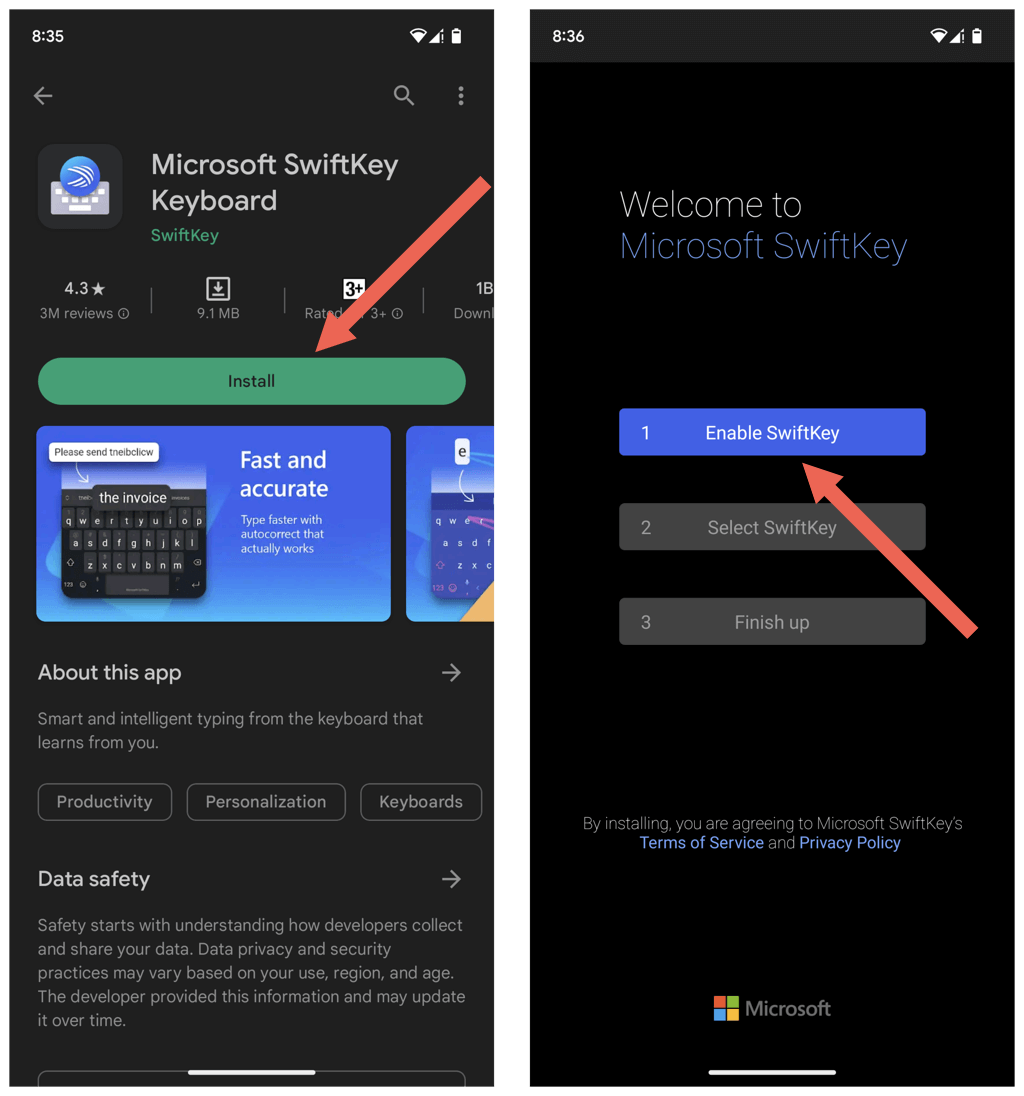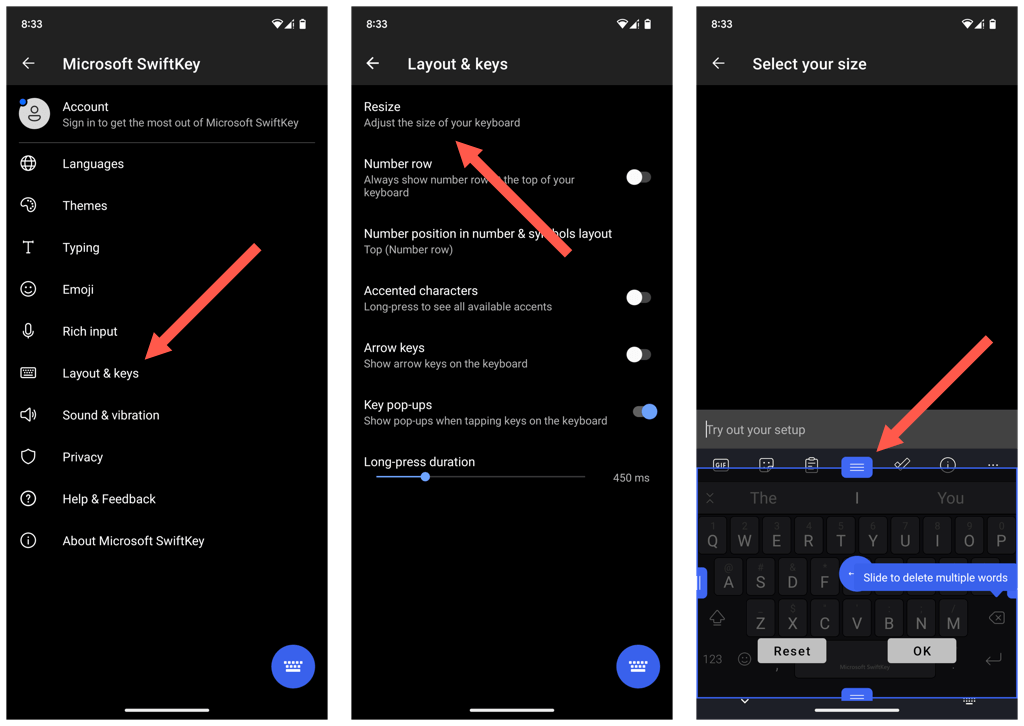Although there isn’t much screen real estate to work with, this tutorial will walk you through several methods to make the on-screen keyboard bigger on your iPhone or Android.
How to Make the iPhone Keyboard Bigger
If you use the default keyboard for the Apple iPhone, you can zoom in on the display, switch to horizontal orientation, or activate bold text to make the keys bigger and easier to see.
Enable Zoomed View on iPhone
Zoomed view enlarges the default size of the iPhone keyboard, including the entire iOS user interface (buttons, menus, icons, etc.) and the apps that run on it.
To enable Zoomed view:
Your iPhone’s screen should momentarily darken while it switches to Zoomed view.
If you don’t like how everything appears zoomed in, you can always switch to the Default display setting via Settings > Display & Brightness > Display Zoom.
Use iPhone in Horizontal View
Almost every app on your iPhone works in horizontal orientation (a.k.a. landscape view). That enlarges the keyboard, minimizing typing errors.
Just hold your iOS device sideways to enter landscape view. The keyboard should also expand to automatically fill the screen’s width whenever you invoke it.
If your iPhone fails to work in horizontal orientation:
Note: iOS does not support landscape view for the iPhone’s Home Screen, so you can’t use the horizontal version of the keyboard while interacting with, say, Spotlight Search.
Enable Bold Text on iPhone
Enabling bold text on the iPhone does not make the keyboard bigger but impacts the text size and improves character visibility. To enable bold text: Bold text applies to all text you see on your iPhone. If you don’t like that, you can always switch back to normal text via the Display & Brightness screen.
What About Third-Party Keyboard Apps for iPhone?
Popular third-party keyboards for the iPhone—such as Gboard and Microsoft SwiftKey—do not provide additional options to increase the key size. However, the App Store features several keyboards that offer such functionality but from lesser-known developers—e.g., TuneKey and ReBoard. As an example, here’s how to increase the key size in ReBoard: Privacy Warning: Before installing a third-party keyboard, review the app’s data collection policies (scroll down the App Store page) and make sure they don’t violate your privacy and security.
How to Make Keyboard Bigger on Android Devices
If you use Google’s default Gboard on your Android phone, you can increase the display size, raise the keyboard height, or switch to horizontal view to make the keys bigger.
Increase the Android Display Size
Android lets you increase the display size to make the user interface and the keyboard appear larger. To do that:
Increase the Gboard Height
Gboard for Android allows you to increase the keyboard height to minimize typing errors. To do that:
Activate Bold Text on Android
You can activate bold text on the iPhone to make keys easier to see. To do that:
Use Android Device in Horizontal Orientation
Another way to make the Gboard bigger and more accessible to see is to hold your Android phone in horizontal orientation.
If the Android user interface fails to switch to landscape view, open the App Drawer (swipe down from the top of the screen) and make sure that Auto-Rotate is off.
What About Third-Party Keyboards for Android?
Unlike on iOS, most third-party keyboards for Android feature separate settings that let you increase the keyboard size. As an example, here’s how to access them in Microsoft SwiftKey: Android keyboards from OEMs (original equipment manufacturers)—like Samsung—also allow you to change the key size. For example, if you use the Samsung Keyboard, you can visit the phone’s keyboard management screen via its Settings app to make the keyboard bigger.
It’s Now Easier to Type On Your iPhone or Android
A larger keyboard goes a long way toward reducing typos and increasing typing speed on mobile devices, and the various methods and workarounds above should help you with that. Use a third-party keyboard app on your iPhone or Android if you need more customization options.