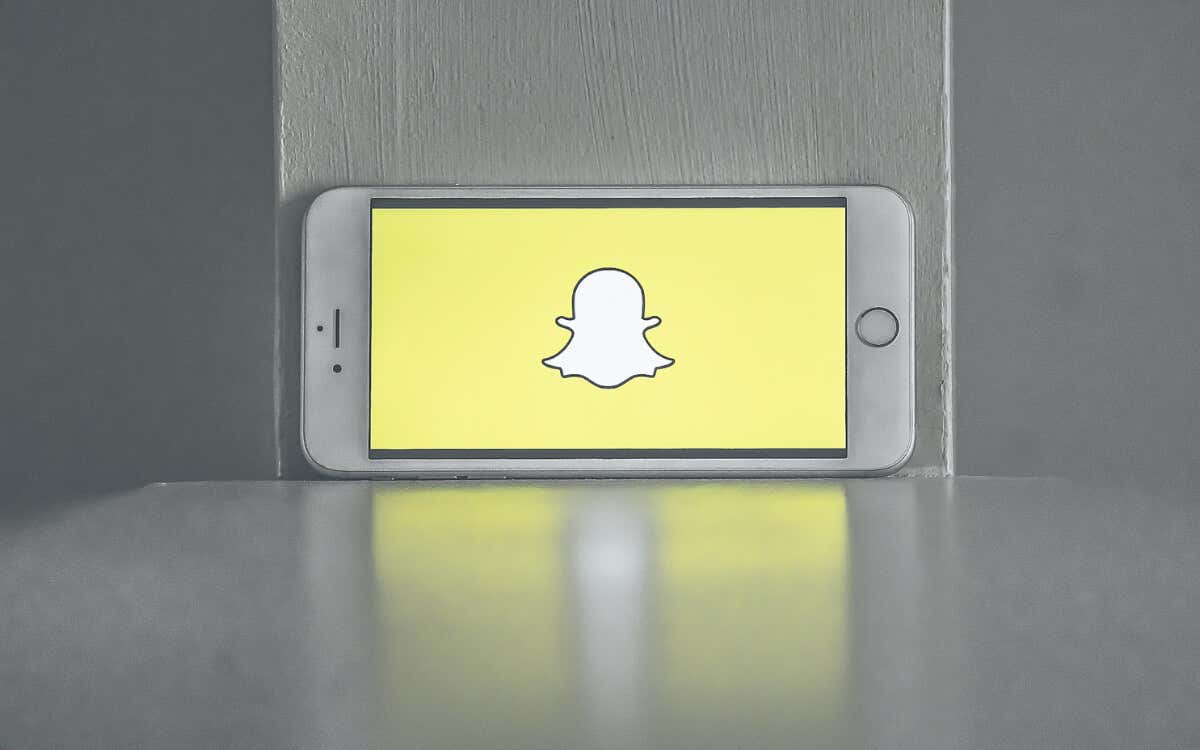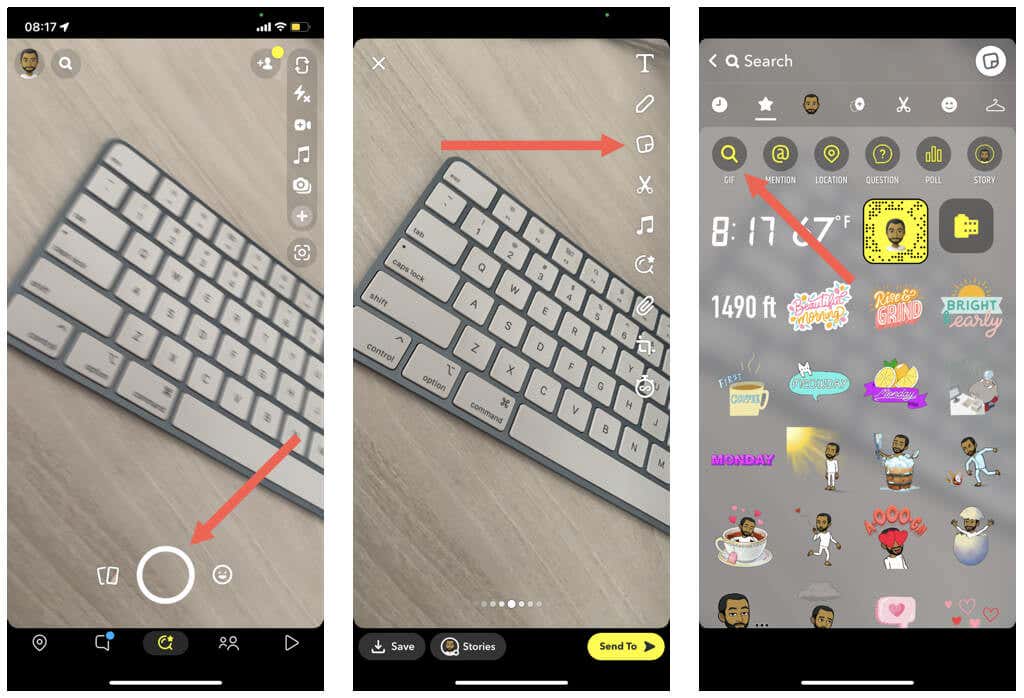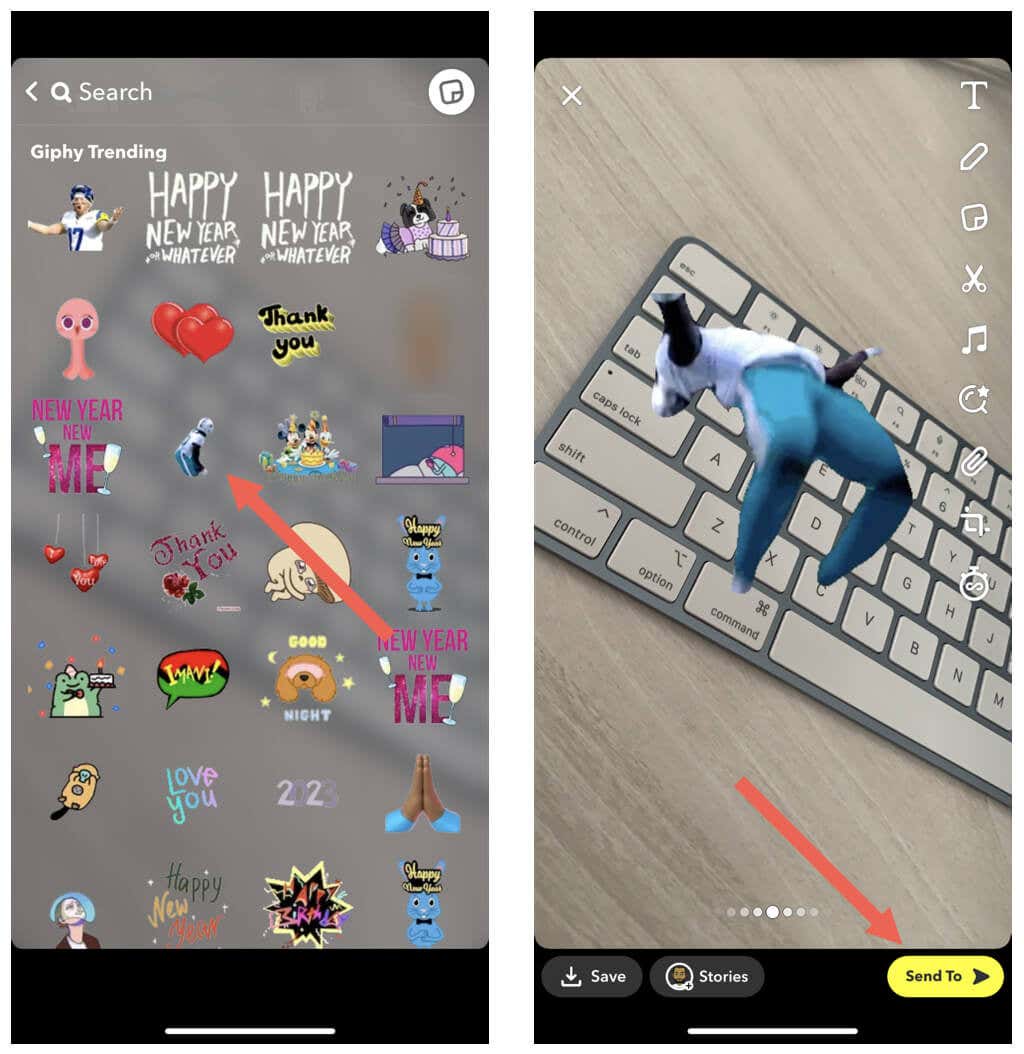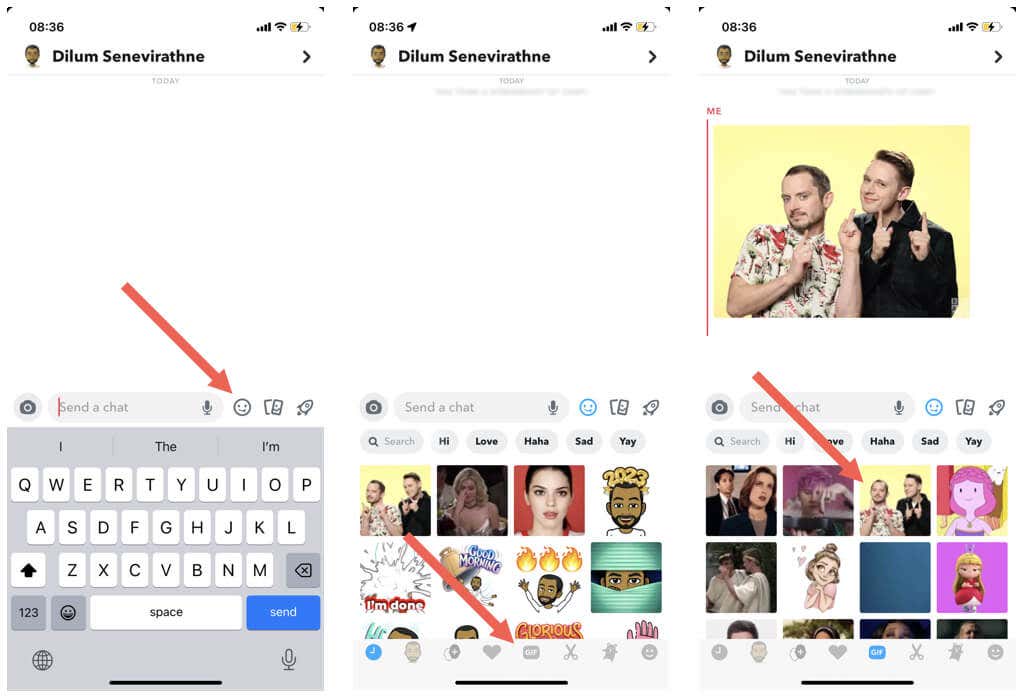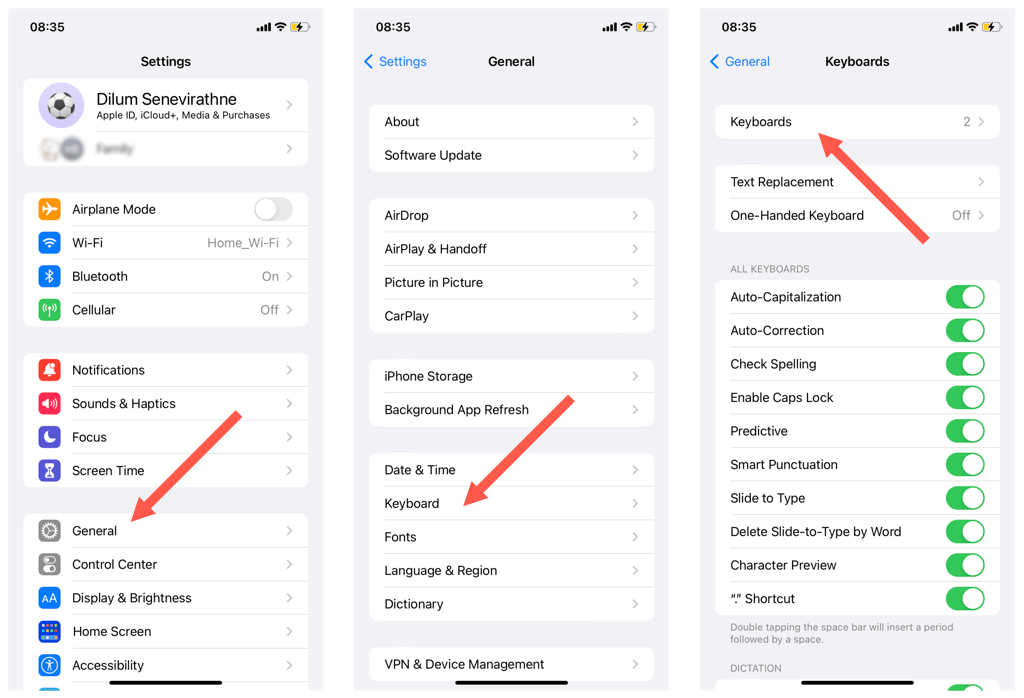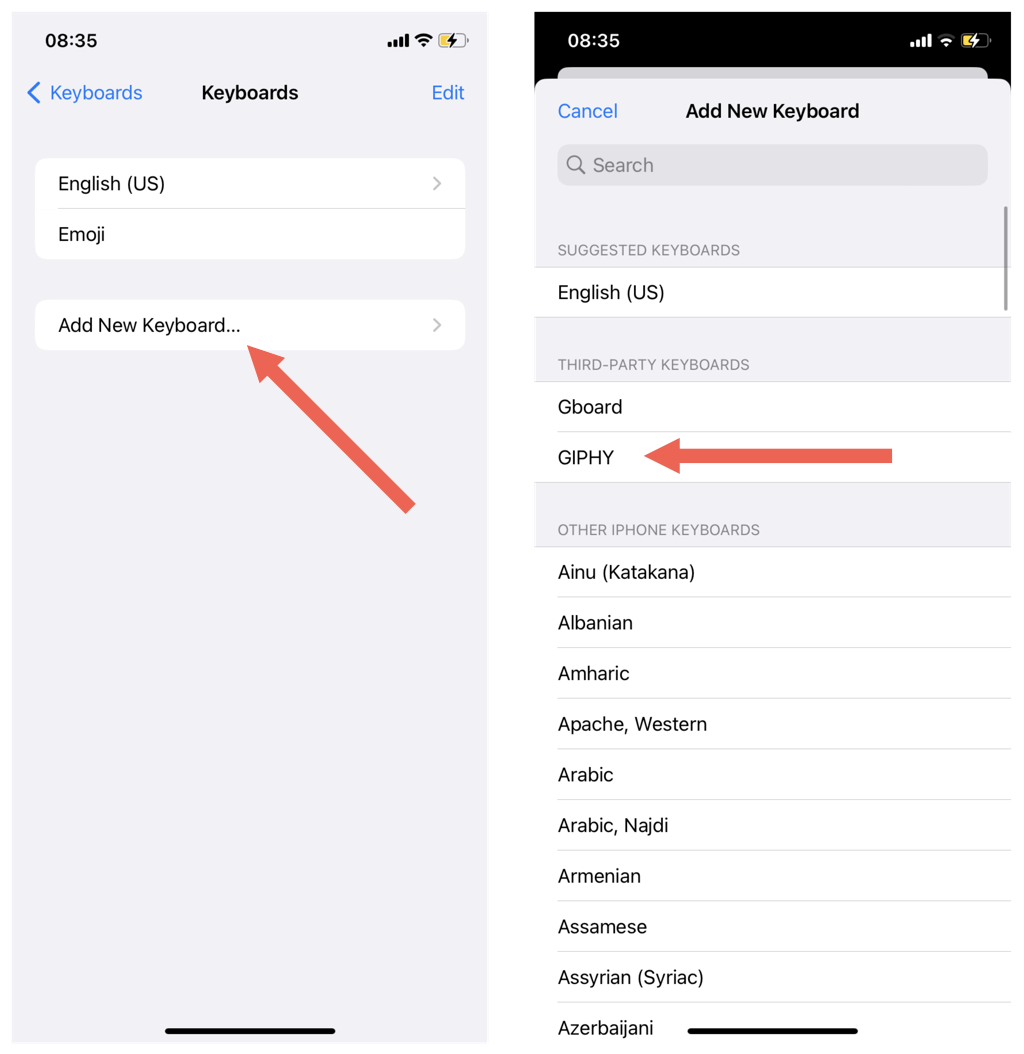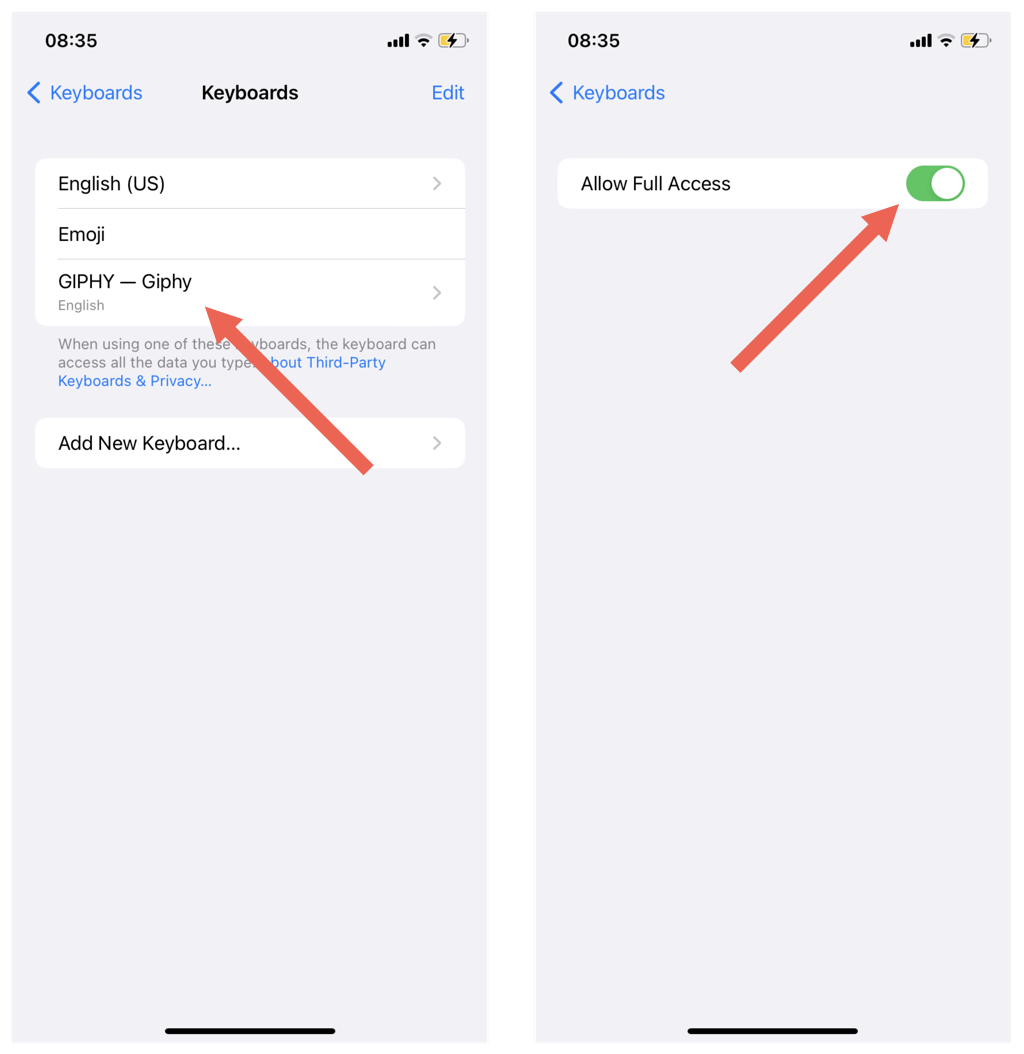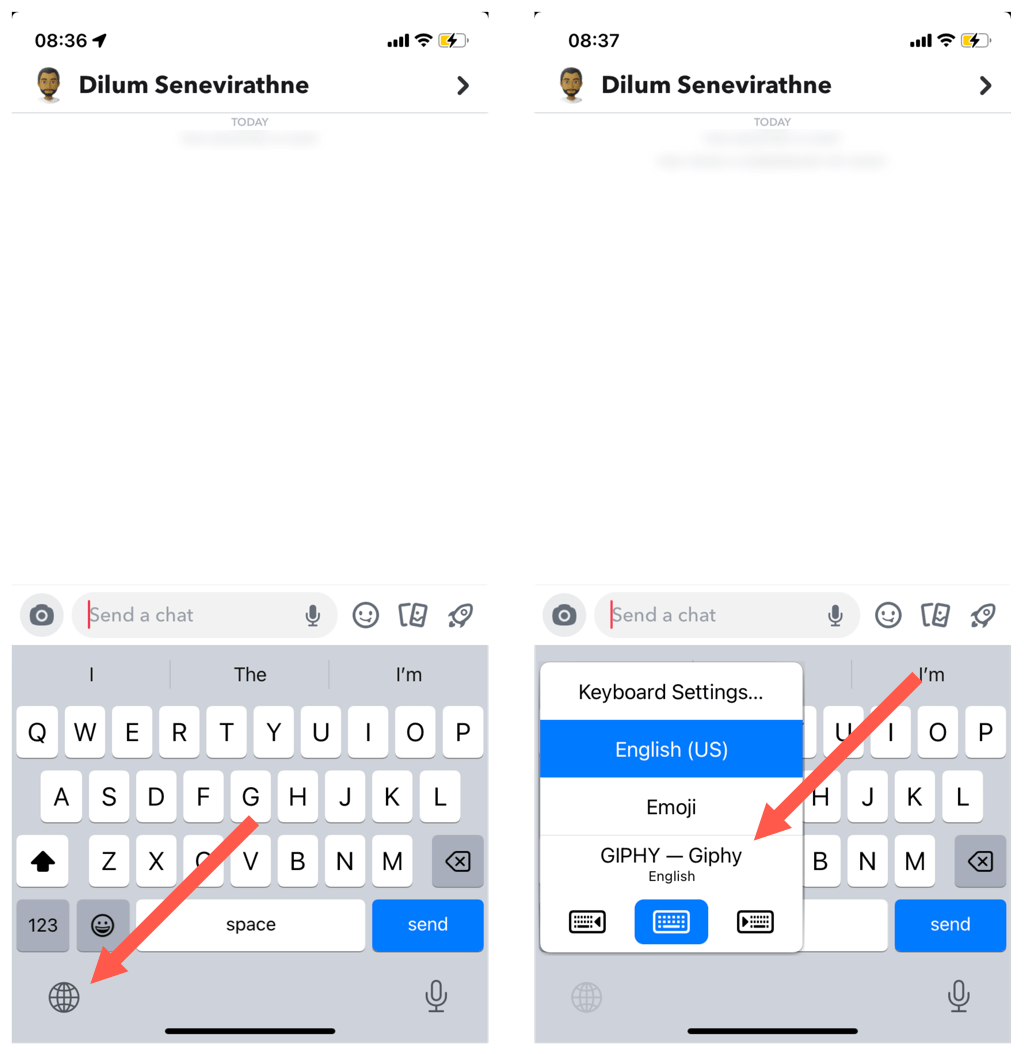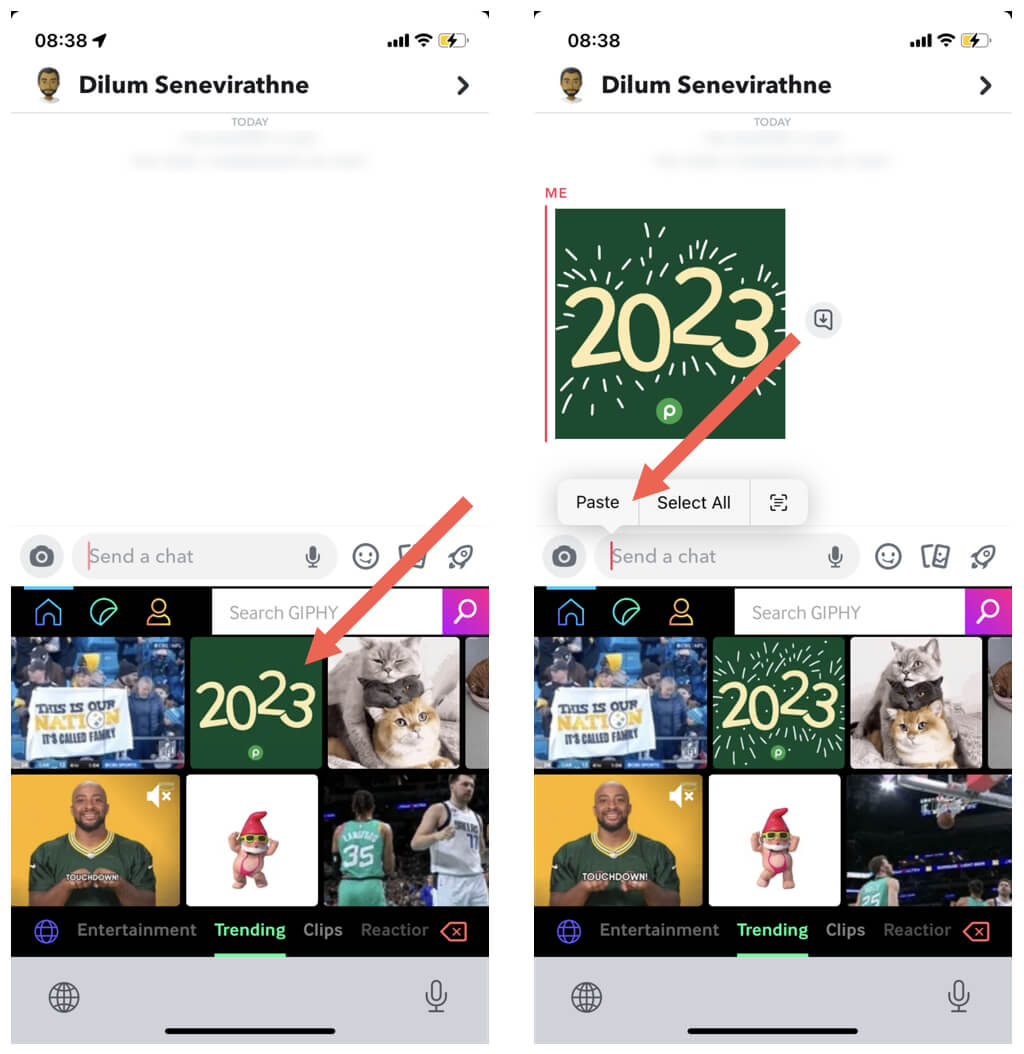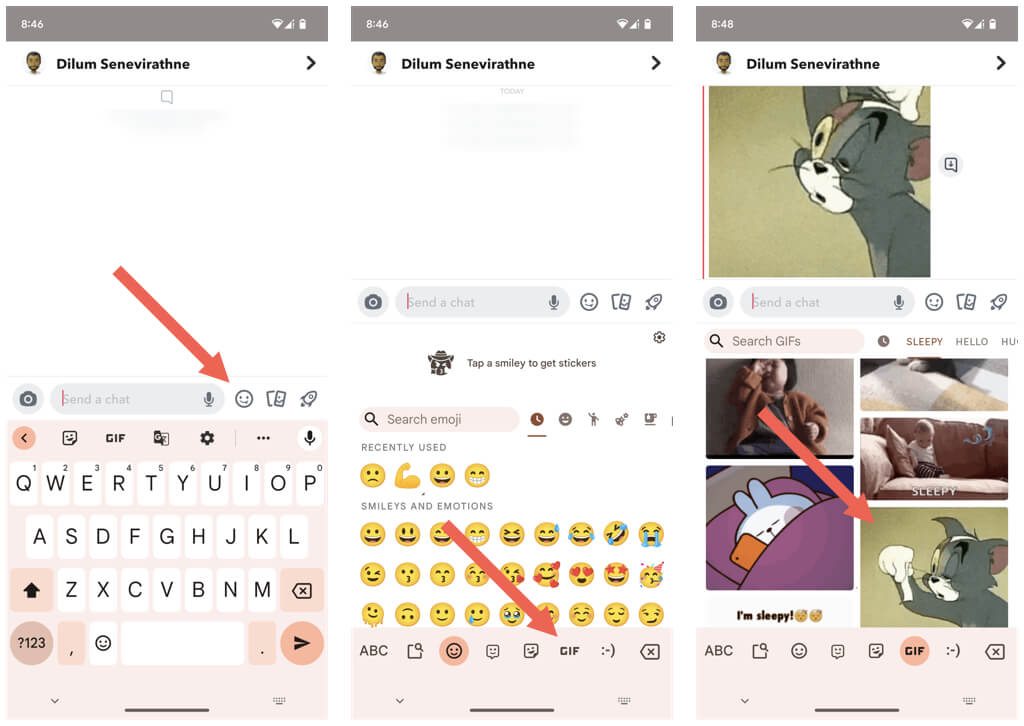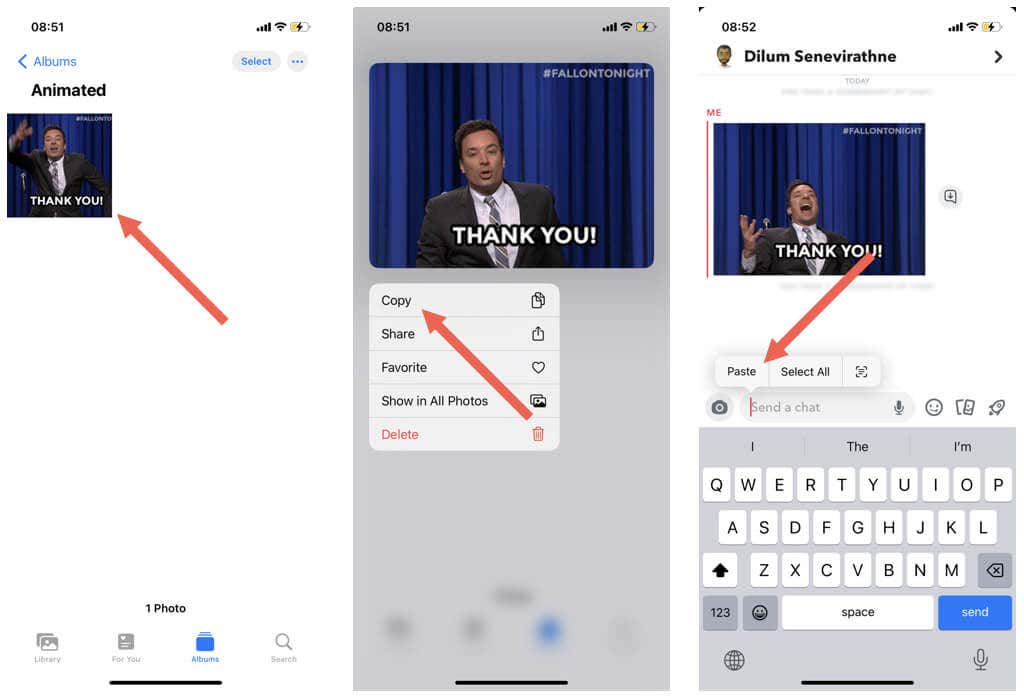However, if you’re new to the social media platform, you might have trouble figuring out how to add GIFs to your snaps and conversations. Don’t worry. This simple step-by-step tutorial will walk you through everything you need to know about sending GIFs via Snapchat on iPhone and Android.
Add GIFs to Snapchat Snaps
Snapchat has an integrated GIF library that lets you easily add animated stickers to your Snapchat stories. It fetches the images from GIPHY, one of the largest GIF hosts on the internet, so you have plenty of material to choose from. To use the GIF feature for Snapchat snaps: Note: You can’t insert GIFs from your phone’s camera roll to your snaps. You can share GIFs to Snapchat, but the app automatically converts them to static images.
Send GIFs in Snapchat Messages
Snaps aside, you can use GIFs in Snapchat conversations. Again, the built-in GIPHY library can help you with that. Note: If you can’t follow the steps below, update the Snapchat app to its latest version via the App Store or Play Store and try again.
Add More GIFs to Snapchat Chats With GIPHY and Gboard
If you need even more GIFs for Snapchat conversations, you can use the dedicated GIPHY keyboard to get them on your iPhone. If you use an Android device, use Gboard’s integrated GIF keyboard instead.
Install and Use GIPHY Keyboard on iPhone
GIPHY for iOS comes as an app and a keyboard. To install and use it to send GIFs on Snapchat: The GIPHY keyboard lacks keys, so you must switch back to the regular keyboard if you want to type something. Again, press and hold the Globe icon and tap English (US) (or the default language on your iPhone).
Use Gboard on Android
The GIPHY keyboard is available for Android, but it’s simply more convenient to use Gboard instead. It’s the default keyboard on Android phones, so you don’t have to install anything. Gboard features its own GIF library that you can use to send GIFs on Snapchat. To search for and add GIFs, just: Note: If Gboard is not the active keyboard, tap the Keyboard icon at the bottom right of the screen to switch to it. Tip: You can also download and use the Gboard app on iPhone.
Add GIFs from Photo Library to Snapchat
If you have any GIFs in your phone’s camera roll or photo library, you can add them to your Snapchat conversations via copy and paste. The GIF should appear within the conversation immediately.
Sending GIFs on Snapchat Made Easy
As you just saw, you can easily spice up stories and conversations in Snapchat with GIFs. If you find the built-in GIF library lacking, remember that you can always access more GIFs with the GIPHY and Gboard keyboards. Next up, learn how to create and add your own stickers on Snapchat.