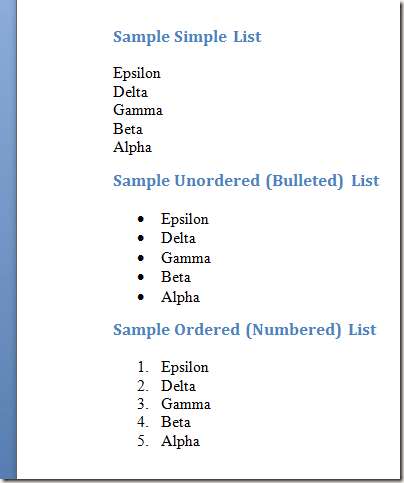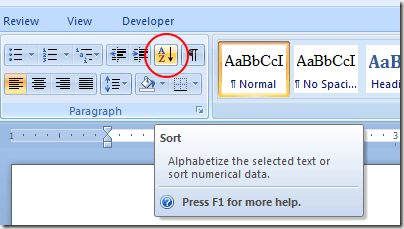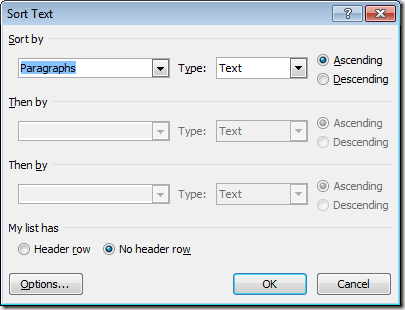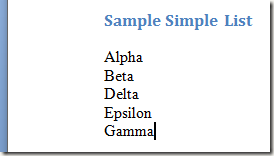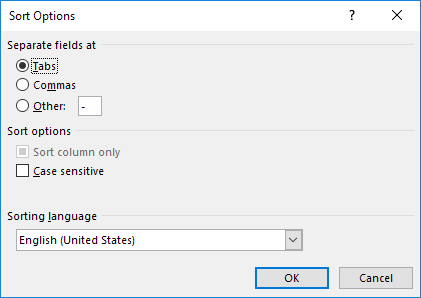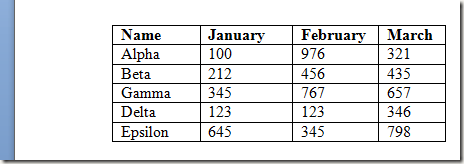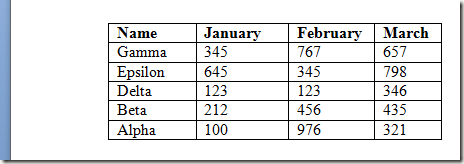In this article, I’ll show you a couple of ways you can sort text, lists and tables in Word. Note that if you already have data in Excel, you can easily insert an Excel spreadsheet into your Word document.
Sorting Lists in Word
There are three types of lists you can sort in Word. The first kind is simply a list of words or phrases that each occupies a separate line. The second type is unordered or bulleted lists. The third is ordered or numbered lists. In each of these cases, a line break (also called a carriage return) tells Word where one word or phrase ends and the next one begins. This is how Word is able to sort text in the document.
To sort any of these types of lists, begin by selecting the list with your mouse. Simply start at the beginning of the list, hold down the left mouse button, and drag your mouse until the entire list is selected. Then, click on the Home tab on the Ribbon and locate the section titled Paragraph. Look for a button with the letters A and Z on it and an arrow pointing down. This is the Sort command. Click on the Sort button and Word will open the Sort Text window.
On the Sort Text window, you’ll notice that there a number of options. First, you need to indicate that you want to sort the text you’ve selected by paragraph. Even though we only have one word per line, Word still considers each line to be its own paragraph because we pressed the enter key to get to the next line. Sorting by paragraph is the default option.
Next we need to tell Word what we are sorting. Locate the drop down menu labeled Type and choose Text. This is also the default option. Lastly, we need to tell Word whether we want to sort the text in ascending (A to Z) order or descending order (Z to A). Ascending order is the default option. When done, click the OK button and Word will sort your text with the options you chose.
Notice that now the text is sorted from A to Z in ascending order. In addition, if you click on the Options button, you can configure advanced settings like the field separator and whether it should be case sensitive or not.
Sorting Text in Tables
This type of sorting may seem a bit more familiar to you if you often sort data in Excel. Much like an Excel worksheet, a table contains rows, columns, and may contain headings in the first row. Luckily, Word gives you much of the same flexibility to sort text as found in Excel. Suppose you have a table in Word that looks like the one below.
Notice that there are column headings in the first row and that the first column contains the text we wish to sort. Let’s assume that we want to sort the data in descending order this time. Select the entire table and once again click on the Sort button in the Paragraph section of the Ribbon. Notice in the bottom left hand corner of the Sort window that Word has already detected the headings in the first row. Notice also that the first Sort By drop down menu already has the column heading Name in the option box. The rest of the options stay the same except remember to change the sort direction to Descending. When done, click the OK button and Word will sort the table using the options we’ve chosen.
Sorting text in Word is simple as long as you have a way to tell Word what separates one data element from the next. If you play with the sort settings a bit, you will discover that you can sort using multiple columns and even tab and comma delimited text in a Word document. Although not as useful as sorting data in Excel, you can save yourself some time in Word by having the application sort paragraph and table text for you using a similar interface as found in an Excel worksheet. Enjoy!