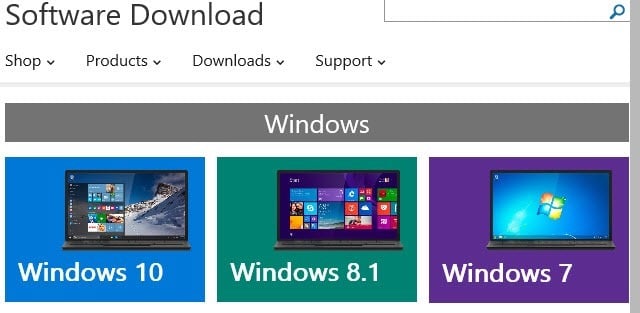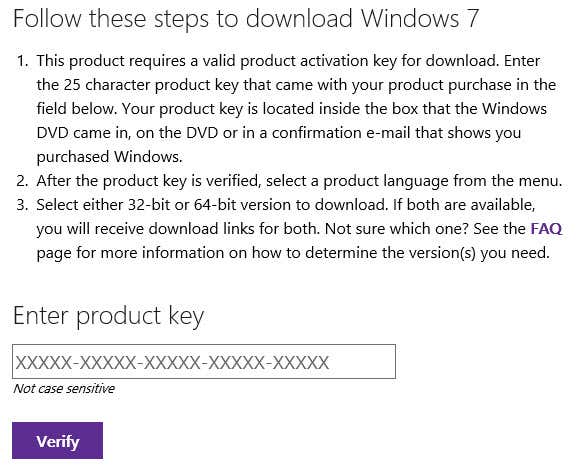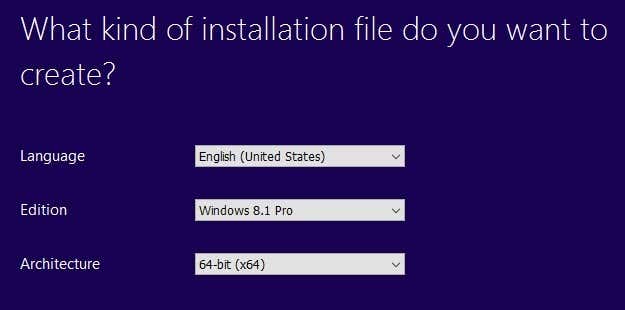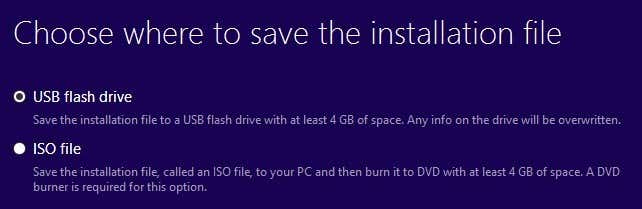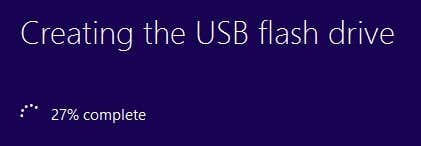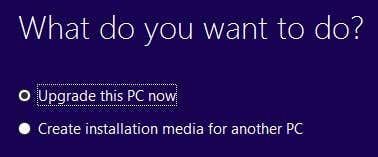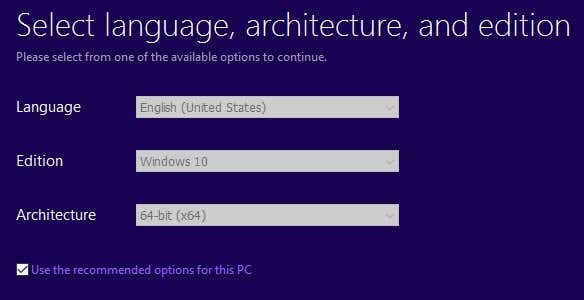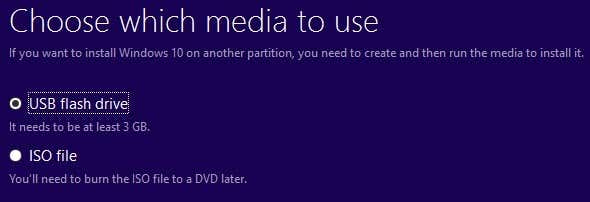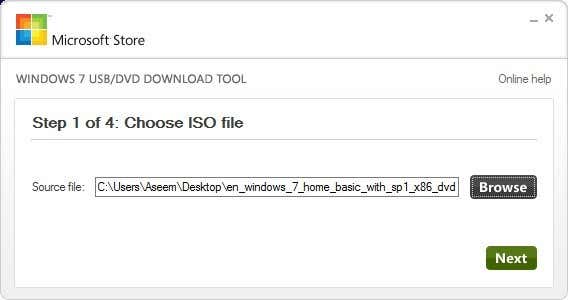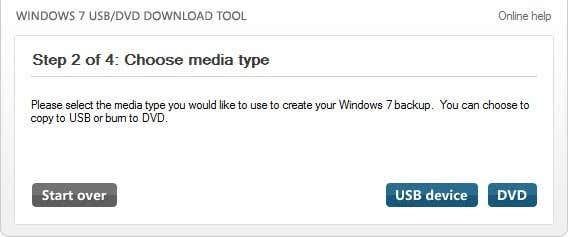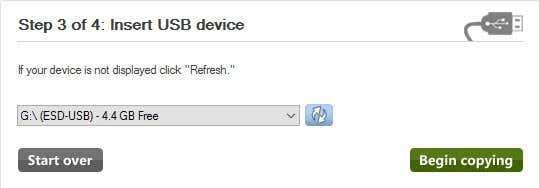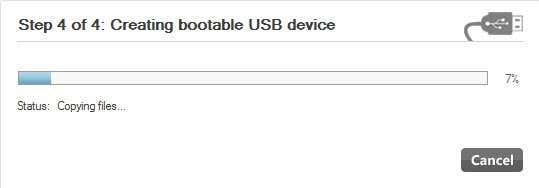What’s even better is that you can now use a Windows 7 or Windows 8.1 product key to install Windows 10 on a machine too. So if you have a Windows 7 or 8.1 PC and you want to perform a clean install, you can now download the Windows 10 ISO image and use your current product key to activate Windows 10 after it is installed. The only restriction that Microsoft is still maintaining is that you must install Windows 10 on the same PC where Windows 7 or Windows 8.1 were installed. However, even with this restriction, it’s a big change for Microsoft and great for consumers. In this article, I’ll talk about how you can download a legal ISO image from Microsoft for the latest versions of Windows and create a bootable USB flash drive so that you can install the OS on your PC.
Download Windows 10, 8, 7 ISO Images
Previously, you used to be able to download ISO image files for Windows from a partner company called DigitalRiver, but Microsoft removed that option about a year or so back. Now in order to download any of the latest operating systems, you have to visit the software download page here: Across the top, you’ll see Windows 10, Windows 8.1 and Windows 7. For Windows 10 and Windows 8.1, you can download the ISO images without needing a product key. You have to enter that once you start the setup process.
Download Windows 7
For Windows 7, however, you actually need to enter a product key before you can even download the ISO image file.
Once you type in a valid product key, you’ll choose the language and whether you want to download the 32-bit or 64-bit version. Note that the version of Windows 7 you get to download will depend on your product key. So if you are using a Windows 7 Home key, you’ll only be able to download Windows 7 Home.
Download & Install Windows 8.1
For Windows 8.1, you have to download the media creation tool. What’s nice about the media creation tool is that you can use it to download Windows 8.1 and install it directly to a USB flash drive or burn it to a DVD. Once you download the tool and run it, you’ll be asked the language, edition and architecture you want to download.
Click Next and you’ll have the option to save the file directly to a USB flash drive or download the ISO and burn it to a DVD.
If you pick USB flash drive, you’ll be asked to insert one before you can start the download. After that, the download will begin when you click Next.
Once the download is complete, the tool will begin installing the OS onto the USB drive or downloading the ISO file.
Download & Install Window 10
For Windows 10, you’ll see a button at the top called Upgrade now, which will try to upgrade your Windows 7 or Windows 8.1 install to Windows 10. Keep scrolling down and you’ll see a Download tool now button. Windows 10 also comes with a media creation tool, which does the same thing as the Windows 8.1 tool, but has an extra option at the very beginning.
First, you choose whether you want to upgrade the current PC or create installation media for another PC. In our case, we want to choose the latter option.
The Windows 10 media creation tool will also try to determine the best options for you based on the current PC hardware. You can uncheck the Use the recommended options for this PC box if you want to pick something different.
You can choose from USB flash drive or ISO file using this tool. As with the Windows 8 tool, you’ll have to burn the ISO image yourself to a DVD if you pick that option. If you pick flash drive, you’ll just need to make sure you have one already connected to your computer before you click Next.
USB Creation Tool for Windows 7
If you’re downloading Windows 8 or Windows 10 as an ISO file, you probably want to burn them to a DVD. For Windows 7, you only get the option to download the ISO file (no media creation tool), so you might want to burn it to a DVD or make a bootable USB flash drive. Luckily, Microsoft has another free tool called the USB/DVD Download Tool that will take the ISO and install it onto a USB flash drive or burn it to a DVD. Note that this tool is called Windows 7 USB/DVD tool, but it works with the Windows 10 and Windows 8 ISO image files also. Once you download and install it, you’ll simply go through a four step process. First, you pick your Windows ISO image file like shown below.
Next, you choose whether you want to use a USB device or a DVD for your Windows installation media.
Make sure to insert your USB device or DVD and then click the Begin copying or Begin burning button to start the process.
You’ll get a popup message stating that the USB device must be erased in order to continue. Go ahead and click Erase USB Device. The program will format the USB device and then begin the installation.
Once completed, you will have a bootable Windows USB device or DVD disc. Once you have created your media, you simply need to plug it into your computer and restart. Most computers will try to boot from DVD or USB first, so the installation should come up automatically. However, if not, you will have to enter the BIOS and change the boot order manually. If you have any questions, feel free to post a comment. Enjoy!