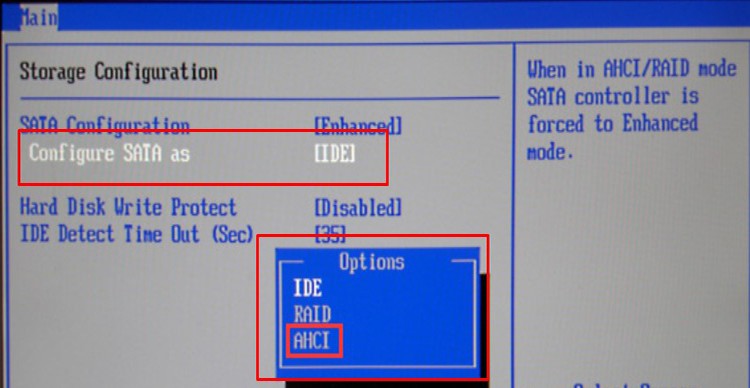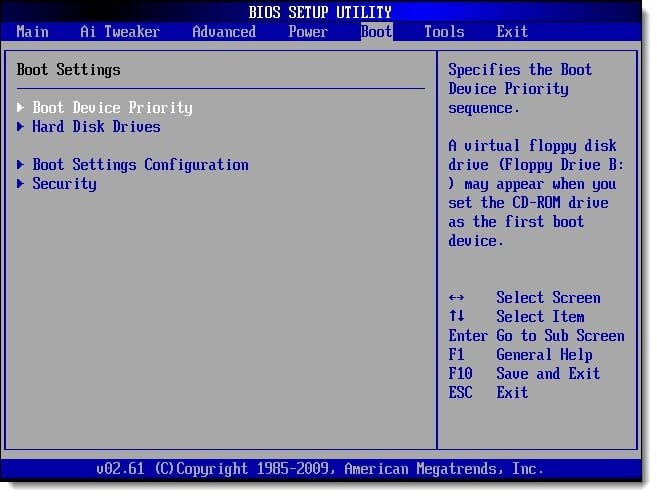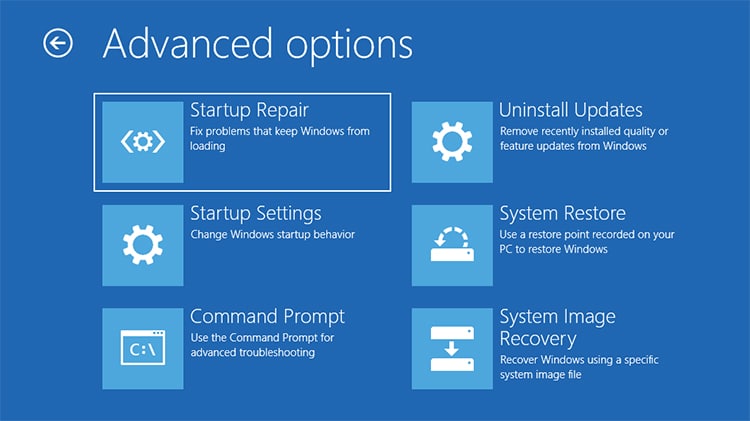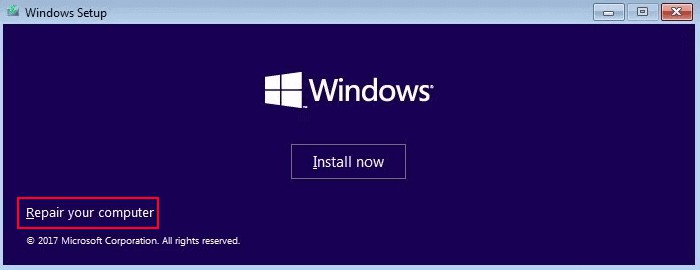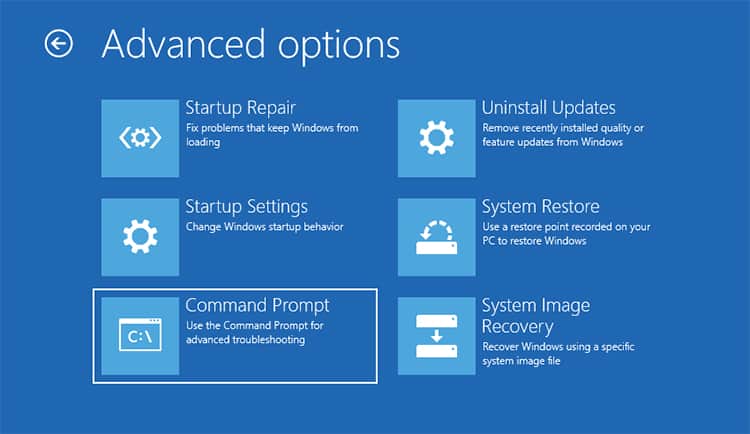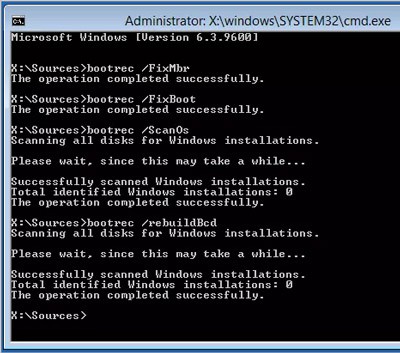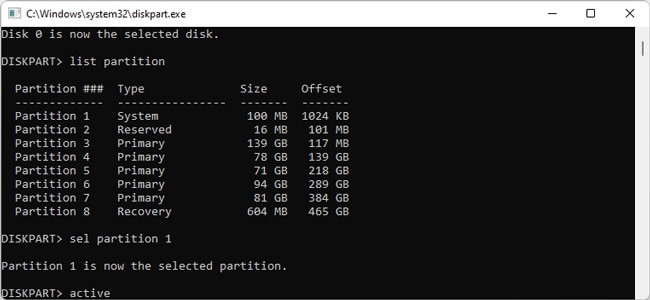Usually, it’s because of issues with the boot files, BIOS settings or the OS itself. So troubleshooting those problems is enough to resolve your error. In this article, we mention all the possible reasons for the issue and what you can do to resolve them.
Causes for Operating System Not Found or Missing
How to Fix Operating System Not Found or Missing
First, power cycle your PC and check if you still encounter this issue. If you do, apply the possible solutions below.
Improper BIOS configurationStorage Disk issues.Corrupt boot files.Inactive partition while booting on MBR scheme OS.Incompatible partition scheme of the OS.
Check BIOS Settings
The first thing you should do is check your BIOS settings and make sure all the options you need to detect the OS on a drive have the correct configuration. To do so, The BIOS key as well as the exact steps to change the setting vary between the different motherboards. So, make sure to check the official website if you encounter any trouble or need more information to get into the BIOS.
Hard Drive or Solid State Drive Detection
Before moving on to the relevant settings, the first thing you should check is whether the BIOS detects the storage disk with the Operating System.
You need to look for SATA drive or m.2 SSD. You will usually find these options on the Storage or Advanced or Main tabs.If the BIOS detects the drive, you will see the drive’s name next to SATA drive. Otherwise, it displays None.If you are trying to boot from external storage, connected via USB, you should check if any USB port is disabled on the BIOS. You should be able to find such settings on the Advanced or Peripherals tabs.
If the BIOS doesn’t detect your hard drive or SSD, you need to check the physical hardware. Remove the outer case of your PC and perform the following tasks to check for connection issues:
Re-insert the SATA and power cables.Use a different SATA port to connect the disk.Connect the disk to another computer and check if this error occurs there.
If your BIOS still doesn’t detect the device, your drive is failing and you need to replace it. Before replacing it, try recovering its contents by connecting it to another PC as an external drive. You may also need to use some recovery software. If you are using an external drive, you can similarly check for connection issues by changing ports, and cables and inserting them into another PC.
SATA Mode
Improper configuration of SATA mode can also prevent your system from detecting the SATA-connected disks. Most of the modern disks require enabling AHCI mode for SATA while the rest also support IDE. However, you need to enable IDE for SATA to operate older disks. So if the above error occurs while trying to boot from a SATA disk, you need to check this configuration and make sure to enable the correct option.
Secure Boot
Secure boot is a boot-level security feature that checks the digital signature of your software before your system executes it. However, it doesn’t support older versions of Windows. Additionally, if you are dual booting some other operating systems like Linux, secure boot can also stop your device from booting. In both these scenarios, you will get the above error. The only way to resolve it is to disable the secure boot option on BIOS. To do so,
Boot Order
Your BIOS stores a priority list of boot devices your computer uses to load the OS. You can encounter the above error if another device is on top of the list and your PC fails to detect any OS on the device. To avoid such issues, we recommend setting the storage device containing the OS to the highest priority. Here’s how you can do so:
Run Startup Repair
You can resolve most of the software-related boot errors by performing a startup repair. It is a dedicated Windows feature, which you can run by using the following steps: If the built-in startup repair doesn’t work, you can also try using a Windows installation or recovery media to perform this method. Here’s how you can do so:
Fix MBR and Rebuild BCD
You will also experience this error if you have corrupt boot files. These files are necessary to boot your PC using the OS on a boot device. To resolve this issue, you need to fix the Master Boot Record (only if you have MBR (Master Boot Record) partition scheme) and rebuild BCD (Boot Configuration Data). Here are the necessary steps: For Legacy BIOS If you are using legacy BIOS, enter the following commands: If rebuilding the BCD store doesn’t resolve the problem, you need to recreate the BCD. To do so, enter the following commands on the Prompt: For UEFI mode on BIOS Enter the following commands to rebuild the BCD: Similarly, if rebuilding doesn’t work. You need to recreate the BCD using the steps below:
Set Partition to Active State
If your system uses legacy mode BIOS on MBR partition system, it will only boot to the active partition. The UEFI bases system does not use this setting, so if your Windows uses MBR and the primary partition is not active, it causes the Operating system not found error. So you need to perform this task to prevent such problems. To do so,
Check Partition Scheme
Your computer must support the partition scheme you have on a bootable disk. If you have an old computer, it may not support UEFI. You can confirm it by checking out the manufacturer’s website. In the device doesn’t support UEFI, you need to change the partition scheme on the disk to MBR. The easiest way to do so is to format it while changing the scheme and then save the bootable image to the drive. Here’s how you can do so: Now try booting your computer with this drive and check whether the issue resolves.
Clean Install Windows
If all the previous methods were not helpful in resolving the error and your storage drive doesn’t have any issues, the OS software might be corrupt or actually missing. If you encountered this error while booting from an external disk, you can format it and recreate the bootable files. However, for an internal disk, you need to clean install Windows.